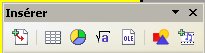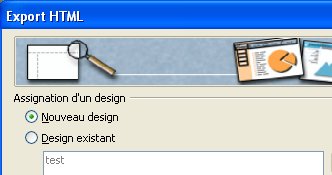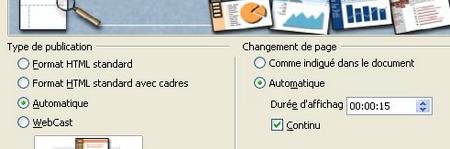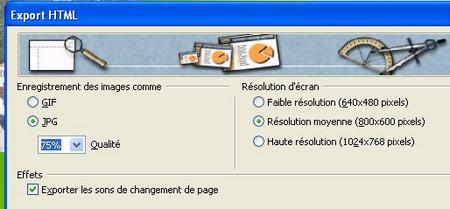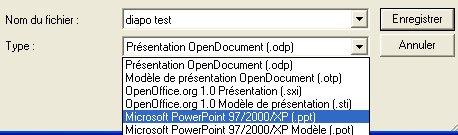Réaliser un diaporama avec Open Office
Enseignant et auteur sur le site du CRDP (Centre Régional de Documentation Pédagogique) de Bretagne, ttp://www2.ac-rennes.fr/crdp/29/ie/aides/sommaire.htm
Présentation (Impress) est le module de création de diaporama de la suite Open Office 2, cette courte notice doit vous permettre d'aller à l'essentiel. Pour des options évoluées, pensez à recourir au menu Aide, au contenu fort bien réalisé.
Note de la rédaction : Open Office est une suite bureautique libre, téléchargeable gratuitement sur http://fr.openoffice.org/ qui regroupe plusieurs applications concurrentes de la suite Microsoft Office, dont Impress, logiciel proche de Powerpoint. Ce cours vous présente les fonctionnalités principales d'Impress.
![]() Création
Création ![]() Le traitement des données
Le traitement des données ![]() Améliorer le diaporama
Améliorer le diaporama ![]() Diffuser le diaporama
Diffuser le diaporama
GLOSSAIRE :
![]() Présentation : Fichier enregistré qui rassemble des diapositives.
Présentation : Fichier enregistré qui rassemble des diapositives.
![]() Diaporama : Mode d'affichage pour diffuser une présentation sur un écran.
Diaporama : Mode d'affichage pour diffuser une présentation sur un écran.
![]() Diapositive : Page de travail qui s'affiche quand vous ouvrez un fichier dans Présentation ou dans un autre logiciel de présentation. Il vous est possible d'insérer des images, du texte, des sons, des graphiques, etc.
Diapositive : Page de travail qui s'affiche quand vous ouvrez un fichier dans Présentation ou dans un autre logiciel de présentation. Il vous est possible d'insérer des images, du texte, des sons, des graphiques, etc.
Chaque diapositive est constituée de plusieurs couches : l'arrière-plan pour la couleur de fond, le masque pour modifier la présentation des titres et des sous titres, la zone de travail où l'on saisit et insère les données, images et sons...
![]() Effet de transition : entre chaque diapositive il vous est possible d'intégrer des effets qui vont rythmer votre présentation.
Effet de transition : entre chaque diapositive il vous est possible d'intégrer des effets qui vont rythmer votre présentation.
![]() Les différents modes : lorsque vous travaillez sur une présentation il est possible de générer différentes actions en choisissant des modes de traitement spécifiques.
Les différents modes : lorsque vous travaillez sur une présentation il est possible de générer différentes actions en choisissant des modes de traitement spécifiques.
|
|
Les différents modes : Normal (par défaut) Plan ( argumentaire) Notes (aide au locuteur) Prospectus (pour l'impression papier) Trieuse (mise en ordre) |
Le mode Normal : une diapositive qui occupe tout l'espace de travail . La diapositive apparaît telle qu'elle sera dans la présentation.
Le mode Plan : il affiche le texte de votre diapositive, permet de l'éditer et de le corriger.
Le mode Notes : il permet d' éditer un bloc notes sur lequel vous saisirez des informations qui n'apparaîtront pas sur les diapositives projetées à l'écran.
Le mode Prospectus : il vous permet d'imprimer les diapositives que vous souhaitez
.Le mode Trieuse de Diapositives : il affiche les miniatures de plusieurs diapositives et vous permet de les trier manuellement, de les déplacer (Cliquer-Glisser) de programmer leur passage.
 1. Création
1. Création
1.1. Paramétrer le diaporama
Lorsque vous ouvrez le logiciel, un Assistant de Présentation vous aide en vous posant plusieurs questions. Nous allons partir du document vierge puis en cliquant sur suivant définir quelle va être la destination de notre présentation. Nous allons choisir écran puis suivant.

|
L'assistant.
En faisant : Présentation vierge suivi de créer, vous parvenez immédiatement à la page de création (mode normal par défaut, de Présentation).
Faire Suivant ... donne accès à des options de mise en page. |
Style de page. L'application nous propose des arrières plans de présentation, choisir « Mer de glace ».
Maintenant il nous faut définir la procédure d'animation du document : dans la boîte de dialogue Transition entre les diapos . Définir les effets: choisir Fondu Léger dans la liste déroulante, puis la vitesse de l'effet. (Un aperçu permet de visualiser les effets produits et de modifier en conséquence).
Dans cette même boîte de dialogue, il faut maintenant définir le Type de présentation :
-
Standard : c'est vous qui commandez l'enchaînement des diapositives, d'un clic de souris ou en appuyant sur la touche Entrée.
-
Automatique : l'enchaînement sera automatique, il faut donc préciser la durée de l'animation sur la page ainsi que la pause entre cette page et la suivante.
1.2. Valider et enregistrer l'album
Il ne reste plus qu'à choisir Créer pour générer le document. Un espace blanc apparaît au centre de l'écran, à gauche le volet Diapos, à droite, le volet Tâches. Dans ce volet Tâches Choisir le modèle de diapo intitulé Diapo-titre et valider par OK .
|
Le volet Diapos. |
Le volet Tâches. |
Nous allons enregistrer l'album en choisissant Fichier, Enregistrer . (CTRL+S)
Attribuer au fichier un nom et enfin l'enregistrer.
La pratique courante amène à enregistrer très souvent, notamment si vous travaillez sur des fichiers de taille importante, les images par exemple, il est extrêmement déplaisant de perdre tout ou partie de ce que l'on vient de faire suite à un problème d'importation d'images ou de sons : Enregistrez (icône représentant une disquette dans la barre de fonctions).
Open Office Présentation, dans sa version 2, permet de travailler avec des diapositives préformatées.
|
| 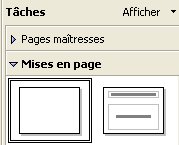
|
|---|---|
|
Dans le volet Tâches, l'onglet Pages maîtresses pour sélectionner un arrière plan de diapositive. |
Dans le volet Tâches, l'onglet Mise en page qui attribue à la diapositive un masque : Titre, texte-image... (à explorer ...) |
-
Cette première solution est la plus simple : la page maîtresse choisie, vous pouvez saisir du texte, des images, des graphiques et des tableaux... après avoir sélectionné un format automatique dans l'onglet Mise en page. C'est ce mode que nous suivrons pour présenter le logiciel.
-
A partir d'une page vierge, définir l'arrière plan : menu Format puis Page.
Attribuer des masques via l'onglet Mise en page, saisir les données. Le menu Insertion sera utile pour insérer dans le diaporama des vidéos, des sons, des éléments provenant d'autres logiciels, une numérotation, le nom de l'auteur, des champs fixes et variables (date et heure)... Penser à enregistrer avant toute insertion.
-
Voir l'aide (F1) d'Open Office Impress « conception de diapos » et rubriques connexes.
2.1. Saisir les données
Des petits conseils :
 tout d'abord tester le logiciel et faire une création – test,
tout d'abord tester le logiciel et faire une création – test,
 il peut être bon de se donner le temps de dessiner/écrire rapidement le contenu des diapositives avant de lancer l'application.
il peut être bon de se donner le temps de dessiner/écrire rapidement le contenu des diapositives avant de lancer l'application.
Saisir du texte : cliquez dans l'un des cadres proposés, le curseur se centre au milieu du cadre, vous pouvez saisir le texte comme vous le feriez avec un traitement de texte courant ( taille de police, gras italique, couleur des lettres...)
Insérer une image : cliquez dans le cadre voulu puis allez dans le menu Insertion puis Images.
 rassembler au préalable toutes les images à traiter dans un dossier.
rassembler au préalable toutes les images à traiter dans un dossier.
Cette première diapo créée, pour en faire une autre, aller dans le menu Insérer et choisir Diapo. Plus simple : dans la barre d'outils choisir Diapo, ou par clic droit sur la première diapositive, Diapo.
Cette diapositive créée et sélectionnée choisir la mise en page souhaitée dans le volet Tâches.
Il ne reste alors qu'à saisir les textes, insérer les images fixes ou animées, insérer des sons... Cette version de Présentation permet d'insérer des tableaux de données et des diagrammes dans les diapositives. La fonction tableur de la suite Open Office est alors sollicitée.
2.2. Enrichir les diapositives.
Via le menu Afficher, commande Barre d'outils, on accède à un ensemble de barres, fixes ou flottantes, permettant d'améliorer le contenu des diapositives : les plus évidentes sont : Fontwork, pour orienter un texte, Insérer , pour un gain de temps en phase de création : ces deux barres sont flottantes, on les place où l'on veut sur le plan de travail.
|
|
Dessin, Ligne et remplissage et barre de couleurs sont à l'usage assez utiles.
2.3. Agir sur les pages
![]() Renommer les pages.
Renommer les pages.
Dans le volet Diapo (Slide Pane) choisir la diapo à renommer , faire un clic droit sur votre souris et activer l'option renommer, lui attribuer maintenant un nom, il apparaîtra dans la suite des onglets du diaporama.
Un clic droit entre deux diapositives permet d'en insérer une rapidement. (Maintenir le doigt sur la souris (clic droit), déplacer le curseur de la souris vers nouvelle diapo).
![]() Modifier la mise en page :
Modifier la mise en page :
Quasi automatique via le volet mise en page.
![]() Modifier l'arrière plan de la diapositive.
Modifier l'arrière plan de la diapositive.
Sélectionner la première diapositive. Dans le menu Format, choisir Page. Cela ouvre cette boîte de dialogue.
|
|
Une validation applique le paramétrage de la page pour l' ensemble du diaporama, une non validation ne concernera qu'une seule diapositive. |
![]() Créer un modèle.
Créer un modèle.
A ce stade, il est très tentant de créer un modèle d'arrière-plan réutilisable dans un autre diaporama.
Reprendre le déroulement évoqué ci-dessus (Modifier l'arrière plan de la diapositive) Sélectionner dans le menu Fichier la commande Modèles puis Enregistrer. Choisir un nom d'enregistrement et une catégorie, valider.
|
|
Menu Fichier puis Modèle.
Choisir Enregistrer. |
|
|
Nommer ce modèle.
Choisir la catégorie pour pouvoir retrouver le dossier où ce modèle sera stocké. |
Pour retrouver ce modèle, il suffira d'aller dans ce même menu Fichier, choisir Modèles puis Gérer, ouvrir le dossier, sélectionner le modèle, dans Commandes faire Edition. Ce modèle s'applique à vos pages.
![]() Supprimer une diapositive, la masquer durant le diaporama.
Supprimer une diapositive, la masquer durant le diaporama.
Faire un clic droit maintenir le doigt sur la souris, déplacer le curseur jusqu'à la commande choisir Supprimer la diapo. Même procédure pour Masquer la diapositive. Une petite icône accompagne alors le numéro de la diapositive.
Procéder de même pour programmer une transition.
 3. Améliorer le diaporama
3. Améliorer le diaporama
Cette version de Présentation a beaucoup simplifié cette tâche.
Une fois la création des pages achevée, améliorer cette présentation à l'aide des effets :
3.1. Les transitions.
![]() Les transitions : c'est ce qui permet d'attribuer un effet d'appartion à une diapositive ou à un objet de cette diapositive.
Les transitions : c'est ce qui permet d'attribuer un effet d'appartion à une diapositive ou à un objet de cette diapositive.
Sélectionnez la diapo. Puis, d'un clic droit activer le menu contextuel et choisir Transition. La suite dans le volet Tâches.
|
Les effets de transition à tester ... |
|
Des effets de transition :
- vitesse - son accompagnant l'arrivée de la diapositive. -déroulement du diaporama, passage d'une diapo. à l'autre par un clic ou selon un temps chronométré. - lire pour voir l'effet. - diaporama, pour visualiser tout. |
3.2. Les animations.
![]() Animation personnalisée : cela permet d'attribuer un effet d'apparition à un objet de la diapositive.
Animation personnalisée : cela permet d'attribuer un effet d'apparition à un objet de la diapositive.
D'abord sélectionner l'objet de la diapositive ( texte Fontwork, image, diagramme...), aller dans le volet Tâches. Puis Animation personnalisée, cliquer sur Modifier l'effet puis sur Ajouter.
|
|
|
|
|
Effets d'entrée, de sortie, trajectoires durant l'affichage de la diapo. |
|
← Voici quelques effets (Shape) : ils peuvent être déplacés. (Changer l'ordre ↑ et ↓) ← Avant de passer à la diapo. Suivante : Lire et/ou Diaporama. (F5) |
Pour sortir d'une présentation appuyez sur la touche Echap de votre clavier.
 4. Diffuser le diaporama
4. Diffuser le diaporama
4.1. Mise en forme définitive.
Il est peut être plus logique de procéder au tri ou à l'élimination de diapositives avant de leur appliquer les effets, ces actions se font via les onglets ci – dessous.
|
|
Insérer un hyperlien. |
![]() L'insertion d'un hyperlien.
L'insertion d'un hyperlien.
Vers une autre diapositive ou un document joint au diaporama. Vers un site internet, vers une adresse de messagerie.
![]() L'insertion d'un son.
L'insertion d'un son.
Peut être le point faible de cette version de Présentation : il est ainsi possible de lier une diapositive à un fichier son mais, au passage de la diapo suivante le son s'arrêtera : la solution est peut être de découper un fichier son en plusieurs fichiers son et ainsi de lier chacun d'eux à une diapo donnée...
|
|
Afficher cette barre flottante à partir du menu Afficher, Barre d'outils, Insérer. Icône Vidéo et son. Sinon par le menu Insérer. |
4.2. Les différentes exportations
Le diaporama terminé, pour le diffuser, nous avons plusieurs solutions :
![]() Enregistrer cette présentation sous le format (.odt) d'Open Office.
Enregistrer cette présentation sous le format (.odt) d'Open Office.
mais cela suppose que les lecteurs puissent disposer d'Open Office. ( Si cette présentation est gravée sur Cd, joindre et par la même faire la promotion de l'application Open Office 2).
![]() Enregistrer cette présentation au format Html (le format des pages web)
Enregistrer cette présentation au format Html (le format des pages web)
Pour cela menu Fichier commande Exporter, donnez un nom à votre fichier. Une boîte de dialogue Export Html s'ouvre et propose différentes possibilités :
|
|
Menu Fichier : Envoyer le document par mel (ouvre directement le logiciel de messagerie et place le diaporama comme pièce jointe). Exporter au format PDF toujours très utile ! Exporter... permet de choisir le type d'exportation en html (entre autres...) |
|---|---|
|
Attention : si vous choisissez cette option d'export en mode html veillez à ce que les noms donnés aux pages soient explicites (page 1, page 2... ou intro, arrivée... départ... ) car lors de la création de fichiers Html par le logiciel ces noms vont être écourtés et dotés de numéros. Il faudra vous y retrouver si vous souhaitez retravailler ces pages avec un éditeur html |
|
|
|
Le premier écran de l'assistant d'exportation. |
|---|---|
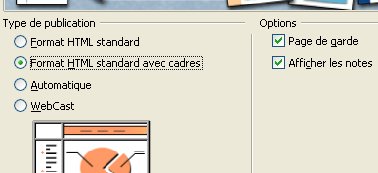
|
Diverses options : avec ou sans cadre, avec ou sans option d'affichage des notes. |
|
|
Autres options : celles de la durée d'affichage |
|
|
D'autres options bien pensées - le format d'enregistrement, la résolution prévue de l'écran qui affichera le diaporama.
|
En faisant Créer vous pourrez même choisir les boutons de navigation de votre diaporama en html.
![]() D'autres exportations possibles...
D'autres exportations possibles...
Par ses nombreuses options l'export en html, qui sera visualisable dans tout navigateur internet, peut être préféré. Présentation d'Open Office en a prévues d'autres : en PDF, qui est visualisable par Acrobat Reader, au format .ppt, le format Powerpoint de Microsoft.
Il existe en libre téléchargement un visualiseur ( Powerpoint Viewer) permettant d'afficher le diaporama, seront perdus les effets de transition et les sons.
|
|
Enregistrer sous ... |
|---|
![]() En flash (format .swf)
En flash (format .swf)
C'est une exportation qui peut être intéressante dans le cadre d'une insertion du diaporama créé dans la page d'un site internet. En cliquant sur la diapositive qui apparaîtra dans la page web on fera défiler le diaporama.
Une démarche d'apprentissage est proposée par un collègue de la Creuse, à cette adresse:
http://www.educreuse23.ac-limoges.fr/loewy/swf/modemploi.htm
-
Il faudra donc créer une page html à l'aide d'un éditeur acceptant les insertions en .swf, créer un tableau ou un calque pour contenir l'image et l'y insérer. Veiller lors du transfert vers le site distant à ce que le fichier .swf accompagne bien la page.
Le module Présentation d'Open Office a été totalement remodelé et associe à présent puissance et facilité d'utilisation, notamment pour la gestion des effets et l'exportation.
En annexe sur le site du CRDP, une piste de travail, pour des utilisations en classe élémentaire : création d'un roman photo et un diaporama utilisant les diapositives générées par Open Office mais illustré d'une bande – son grâce au logiciel « Diaporama » de Ch. Martinez.
Michel Rémond. Atice 29. 8 Mars 2006.
En savoir plus sur cet article...
Nous remercions Michel Rémond, auteur de cet article paru sur le site du CRDP de Bretagne (Centre Régional de Documentation Pédagogique). Il est téléchargeable sur ce site en version pdf, sxw et odt sur http://www2.ac-rennes.fr/CRDP/29/ie/aides/multim/diapOOo/diapOOo.html (menu en haut de la page).
Vous trouverez aussi sur le site du CRDP de Bretagne de nombreux contenus pédagogiques intéressants sur la bureautique, l'image, le multimédia ou Internet.
Accueil du site : http://www2.ac-rennes.fr/CRDP/29/ie/aides/sommaire.htm
Ce contenu est protégé par le droit d'auteur. Merci de ne l'utiliser qu'à des fins personnelles et de contacter

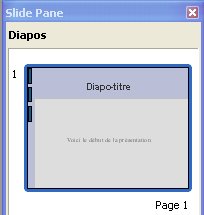



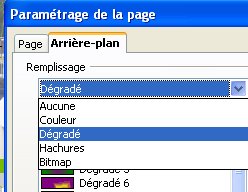


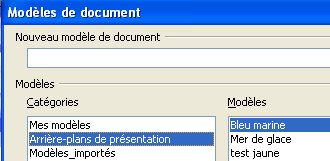
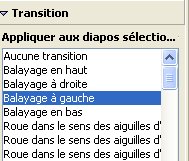

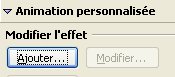
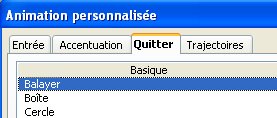
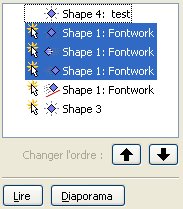
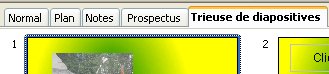 Trieuse pour une mise en ordre, Prospectus pour l'impression papier du diaporama. Notes pour des commentaires qui n'apparaîtront pas sur les diapos. Plan pour l'édition de l'argumentaire des diapos.
Trieuse pour une mise en ordre, Prospectus pour l'impression papier du diaporama. Notes pour des commentaires qui n'apparaîtront pas sur les diapos. Plan pour l'édition de l'argumentaire des diapos.