Cours Affinity Photo N°3 : Les outils de sélection simples, mise en pratique
Bienvenue sur ce 3ème épisode du cours consacré à Affinity Photo. Dans ce cours, nous allons mettre en pratique ce qu'on a vu précédemment : c'est-à-dire comment combiner les outils de sélection entre eux pour isoler là en l'occurrence un animal. Je vais donc sélectionner ce premier cygne sur l’image pour aller le coller sur une autre image.
Je vais partir sur une sélection à main levée grossière de mon premier cygne avec l’outil lasso libre.
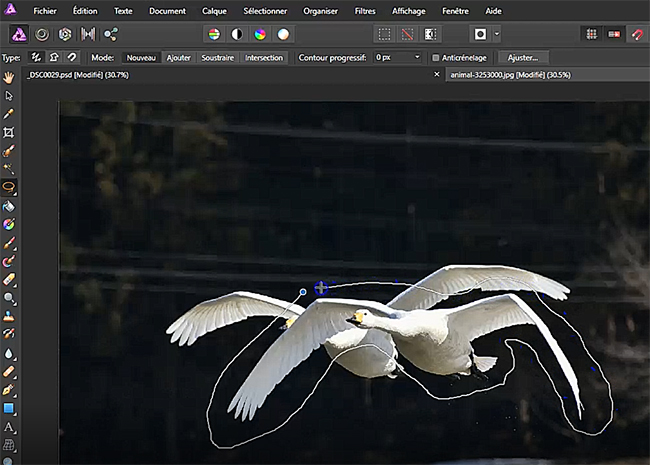
A noter : cet article est une transcription écrite du cours en vidéo diffusé sur la chaîne YouTube de Photophiles. Donc si vous préférez le format vidéo, n’hésitez pas c’est par ici :
Je vais ensuite ôter à cette sélection toutes les zones sombres qui sont facilement sélectionnables avec l'outil de sélection par dispersion. Je définis la tolérance de l’outil à 10%, et pour enlever ces zones de ma sélection il faut que je maintienne la touche ALT. Je fais donc ALT et un clic sur les zones noires : il retire de ma sélection un certain nombre de zones.
Je peux ensuite affiner encore ma sélection en entourant au lasso les zones qui sont encore en trop, toujours en maintenant la touche ALT.
Si vous avez mangé dans un élément et que vous souhaitez le rajouter, faîtes un cliquer-glisser avec le bouton droit de la souris pour ajouter la zone qui manquait.
Quand vous faîtes des sélections à main levée avec l’outil Lasso, l'idéal c'est de disposer d’une tablette graphique car les mouvements seront bien plus fluides qu’à la souris. A noter que pour la retouche photo, même une tablette de petite taille suffit, les grandes tablettes étant plutôt destinées à la création d’illustrations.
Ces outils de sélection, combinés entre eux, permettent de faire une sélection qui ne sera jamais parfaite mais qui sera suffisante en terme de qualité si l’image est destinée par exemple à un affichage sur un site web.
Si votre montage photo est destiné à l’impression en grand format, il faudra alors utiliser des outils avancés comme la plume qui permet de faire des tracés très propres. On verra son utilisation dans la suite de ce cours.
Avant d’utiliser cette sélection, il y a plusieurs choses à faire.
La 1ère chose, c’est de contracter un peu la sélection pour qu'elle rentre un petit peu à l'intérieur à l'intérieur du cygne. Ca évitera d’avoir un petit rebord autour de votre objet.
On va pour cela utiliser le menu Sélectionner/Etendre-Réduire, vous pouvez tester des valeurs différentes en déplaçant le curseur ou en tapant directement vos valeurs puis sur la touche TAB pour visualiser le résultat.
La 2ème chose, c’est de lisser la sélection. Le lissage va supprimer les petites irrégularités de la sélection. Pour cela, on utilise le menu Sélectionner / Lisse et on met une valeur de 1 pixel en général suffisante.
La 3ème et dernière chose à faire est d'appliquer un contour progressif à la sélection de manière à éviter un effet de « découpage » au ciseau. Vous pouvez appliquer ce contour progressif en utilisant le menu Sélectionner / Contour progressif et en appliquant un contour de progressif de 1 pixel.
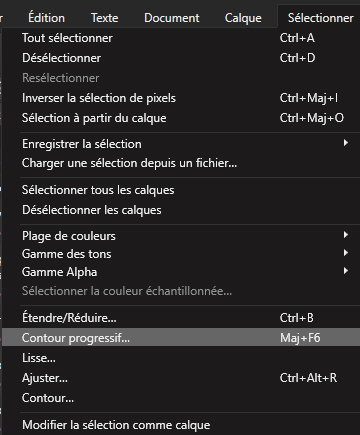
La sélection est alors prête à être utilisée. Un clic sur le menu Edition/Copier va la mettre en mémoire dans le presse-papier. Activez ensuite l’image de fond et cliquez sur Edition/Coller.
On peut ensuite déplacer le cygne avec l'outil de déplacement (flèche noire). Un certain nombre de poignées (petits ronds bleus et blancs) vont permettre de redimensionner le cygne par cliqué-glissé ou de lui appliquer une rotation.
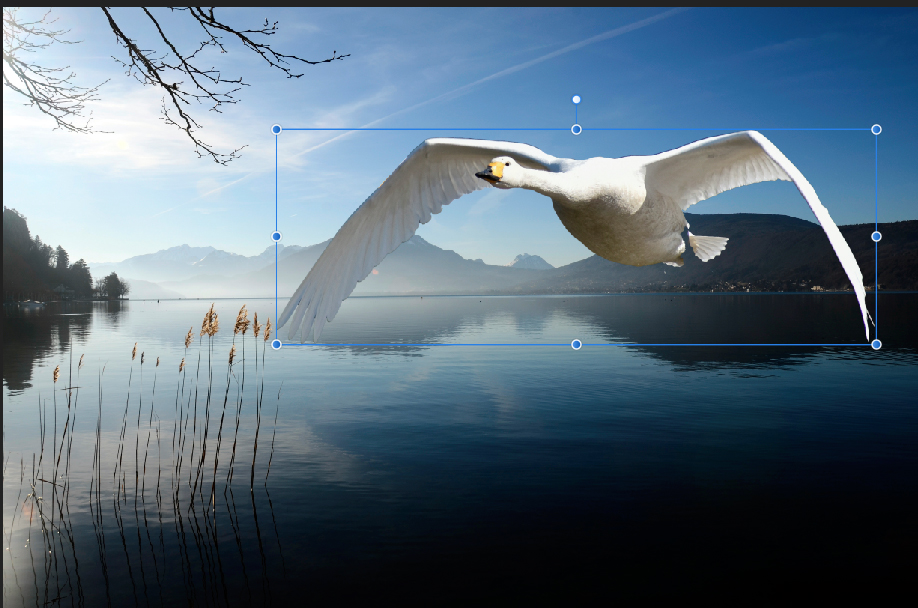
Encore une fois, la sélection n'est pas parfaite mais sur une image qui ne sera pas sur une résolution trop élevée, elle sera suffisante pour un un résultat satisfaisant.
On verra par la suite des outils plus performants, comme la plume, pour les sélections.
Vous noterez aussi que dans la palette des calques, il a créé automatiquement un nouveau calque au moment du collage. Ce calque contient le cygne seul. Nous aborderons aussi les calques plus en détails dans la suite de ce cours.
A bientôt pour la suite de ce cours, pensez à vous abonner à la newsletter de Photophiles pour être informé de la publication de nouveaux cours:
http://www.forum-photophiles.com/index.php/inscrivez-vous-pour-participer
Merci à l'auteur de l'image des cygnes, photographie distribuée sous licence CC0.