Cours PHOTOSHOP N°3 : Les outils de sélection simples - Mise en pratique
Bienvenue sur ce troisième cours consacré à Photoshop. On a vu dans le cours précédent les outils de sélection simples. L’objectif de cet épisode est de vous proposer une mise en pratique de ces outils pour détourer un personnage et l’amener sur un autre fond.
A noter, cet article est une transcription du cours vidéo sur Photoshop publié sur la chaîne YouTube de Photophiles. Donc si vous préférez le format vidéo, cliquez ci-dessous. Si vous préférez la version texte, continuez juste votre lecture en descendant la page.
Dans un premier temps, je sélectionne grossièrement mon personnage avec l’outil Ellipse puis on va procéder par soustraction pour enlever les zones qui nous intéressent pas.

Je vais enlever déjà la zone du ponton : le meilleur outil pour cela va être la baguette magique car c'est une zone qui est relativement uniforme en termes de couleurs. Donc je bascule sur la baguette magique, je mets une tolérance autour de 30/40, je maintiens ALT pour soustraire cette partie claire de ma sélection. La sélection s’ajuste alors le long du corps, il reste des petites zones sélectionnées qui apparaissent en pointillés, c’est un souci qu’on réglera plus tard.

Selon les besoins, on peut faire la manœuvre plusieurs fois tout en faisant varier la tolérance de la baguette magique. N’oubliez pas non plus de soustraire les « vides » de votre sujet, par exemple l’intervalle entre le bras et la robe. Avec ce même outil Baguette magique, on va pouvoir enlever le vert de l’eau, toujours en maintenant ALT pour soustraire.
On affine ensuite la sélection en utilisant le lasso. Toujours en maintenant la touche ALT, j'enlève tout ce qui déborde encore de ma sélection en venant entourer les zones qui ne m'intéressent, par exemple les petits pointillés qui restent sur le ponton.
Inversement, si j’ai « mangé » un morceau du personnage par mégarde avec la baguette magique, je peux le rajouter à ma sélection en maintenant la touche MAJ et en l’entourant.
Au final, on obtient donc une sélection qui longe le personnage. A noter que faite avec ces outils ce type de sélection est rarement parfaite, on verra dans les cours suivants que la plume est bien plus adaptée pour réaliser un détourage parfait.
Pour améliorer la sélection, il y a plusieurs choses à faire. Premièrement on va lisser le contour de la sélection en cliquant sur le menu sélection/modifier/lisser, on applique un lissage de 2 pixels. Cela permet de supprimer les petites irrégularités de la sélection. On peut contracter un peu la sélection (1 pixel) via le menu sélection/modifier/contracter, cela permet de la faire « rentrer » un peu plus dans le personnage. Enfin on applique un contour progressif de 1 pixel pour éviter un effet de découpage au ciseau dans le menu sélection/modifier/contour progressif.
A partir de là on va pouvoir supprimer l’arrière-plan pour placer le personnage sur un fond transparent.
Pour cela, on va faire connaissance avec la palette des calques (menu Fenêtre/Calques). On reverra ensuite en détail cette palette. Ici je vais transformer mon arrière-plan en calque en faisant un double clic dessus dans la palette des calques. Ensuite j’intervertis ma sélection pour sélectionner le fond au lieu du personnage (menu Sélection/Intervertir) puis j’appuie simplement sur la touche Suppr du clavier pour supprimer le fond. Au résultat j'ai ma jeune fille sur un fond transparent représenté dans Photoshop par ces petits carrés gris et blanc.
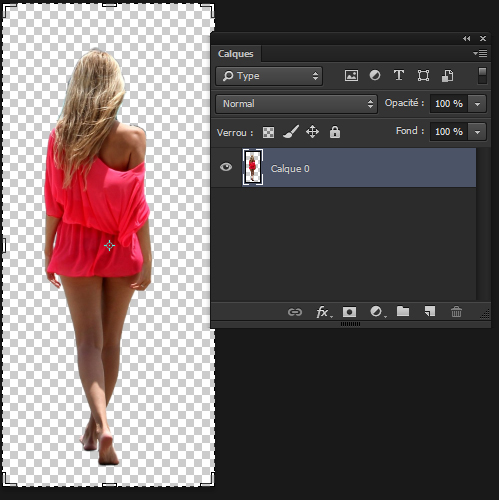
Je n'ai plus besoin de la sélection, je peux donc la désélectionner (menu sélection/Désélectionner ou CTRL+D).
On peut maintenant utiliser cette image pour la copier-coller sur n’importe quel fond. Il suffit de faire CTRL+A pour tout sélectionner ou menu sélection/tout sélectionner, puis CTRL+C ou édition/copier, de cliquer sur une autre image et de faire CTRL+V ou édition/coller.
 Avec l’outil déplacement (la flèche noire) je peux alors positionner par cliqué-glissé mon personnage à l’endroit souhaité. Il s’agira évidemment pour produire des montages photo réalistes de régler par la suite les problèmes de perspective, de luminosité et dominante colorée et d’ombres. On abordera tous les outils utiles à ces manipulations au fur et à mesure des épisodes suivants de ce cours complet sur Photoshop.
Avec l’outil déplacement (la flèche noire) je peux alors positionner par cliqué-glissé mon personnage à l’endroit souhaité. Il s’agira évidemment pour produire des montages photo réalistes de régler par la suite les problèmes de perspective, de luminosité et dominante colorée et d’ombres. On abordera tous les outils utiles à ces manipulations au fur et à mesure des épisodes suivants de ce cours complet sur Photoshop.
A bientôt pour la suite de ce cours, pensez à vous abonner à la newsletter de Photophiles pour être informé de la publication de nouveaux cours: http://www.forum-photophiles.com/index.php/inscrivez-vous-pour-participer
Merci aux auteurs des photographies utilisés dans ce cours.