Cours sur DxO PhotoLab N°1 : Interface et tri des photos
Bienvenue dans ce nouveau cours consacré à DxO PhotoLab (anciennement DxO OpticsPro). DxO PhotoLab n'est pas un logiciel de montage photo, donc ce n'est pas, par exemple, l'équivalent d'Affinity Photo, de Gimp, ou de Photoshop qu'on a pu voir dans les autres cours proposés. DxO PhotoLab est un logiciel de post-production : il vous donne les outils pour gérer un flux de travail, traiter des photographies et les exporter. En particulier, la grande force de DxO réside dans le traitement des fichiers RAW. Il permet outre le traitement des fichiers RAW de faire des corrections locales de colorimétrie, et de réaliser quelques retouches simples comme par exemple redresser l'horizon, supprimer les taches de capteurs, recadrer une image, etc. Dans les différents épisodes de cours, nous ferons le tour des fonctions principales de DxO PhotoLab.
A noter, cet article est une transcription du cours vidéo sur Affinity Photo publié sur la chaîne YouTube de Photophiles. Donc si vous préférez le format vidéo, cliquez ci-dessous. Si vous préférez la version texte, continuez juste votre lecture en descendant la page.
Dans ce premier épisode, nous allons nous intéresser à l’interface du logiciel et au tri des images.
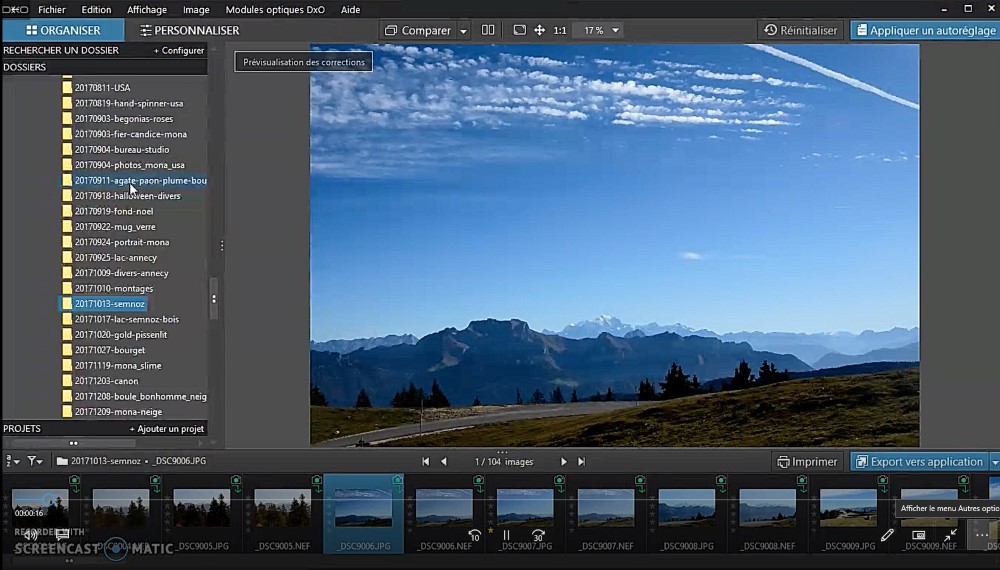
Quand vous lancez le logiciel, s’affichent une classique barre de menus (Fichier, Edition, Affichage, etc.), deux onglets (Organiser et Personnaliser) et dans la partie gauche la liste des différents dossiers présents sur votre ordinateur. Un clic sur un dossier permet de visualiser les images JPG ou RAW présentes dans le répertoire.
Lorsque vous cliquez sur un dossier, la première chose qui va se passer c'est que vous allez avoir une fenêtre qui s’affiche, dans laquelle il va vous indiquer les modules à télécharger en fonction du couple boitier-objectif avec lequel ont été réalisées les photographies présentes dans le dossier.
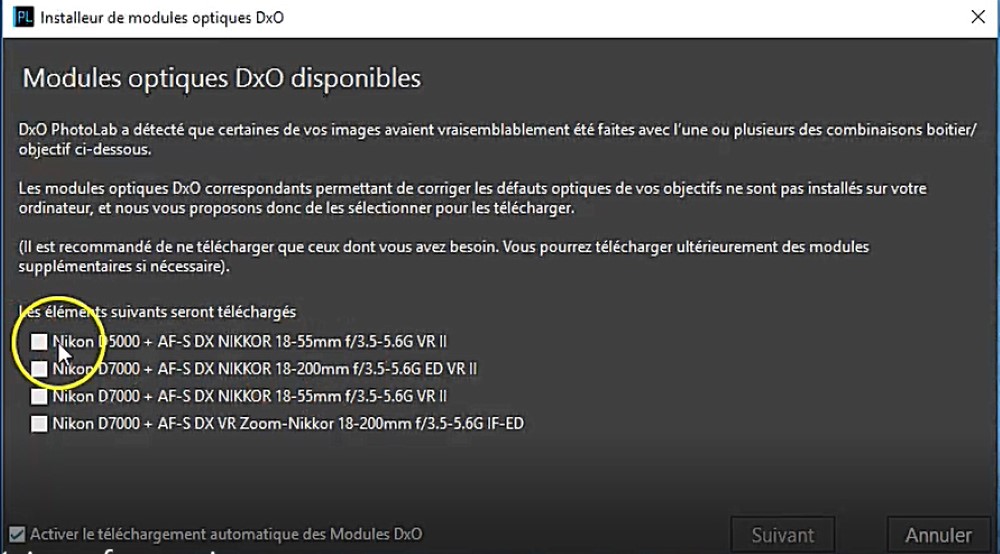
C’est là que réside la grande force de DxO PhotoLab : il utilise une basse de données d'une très grande quantité de couple boîtier + objectif qui stocke toutes les informations relatives au matériel. Cela permet au logiciel de vous proposer une correction automatique, et en particulier un traitement du fichier RAW optimisé pour le matériel photo que vous avez utilisé.
On pourra évidemment faire des corrections manuelles et affiner ainsi la correction automatique proposée, mais dans beaucoup de cas le réglage automatique sera bien adapté.
Donc quand cette boite de dialogue Installateur de modules optiques apparaît, il faut absolument cocher tous les modules que DxO PhotoLab vous propose et les télécharger. Cliquez ensuite sur le bouton Suivant Suivant pour lancer le téléchargement et l’installation du ou des module(s) optique(s).
Par la suite, il est possible d'en rajouter via le menu Modules optiques DxO / Modules optiques installés. Ce menu permet de voir les modules déjà installés et d’en télécharger d’autres, sachant que si vous avez laissé les options par défauts, il détectera pour chaque image les modules manquants. En bas de l’interface, s’affichent les vignettes des images JPG et RAW de votre dossier. Quand vous cliquez sur une vignette, l’image s’affiche au centre et il applique automatiquement le réglage Standard DxO qu'il vous suggère en fonction encore une fois de votre boîtier et de votre objectif.
Quand on clique sur le bouton Comparer en haut de la fenêtre, on peut visualiser l’image avant et après correction.
Par exemple, sur cette image, on voit que la correction proposé par DxO PhotoLAB permet de déboucher les ombres au niveau des feuilles.
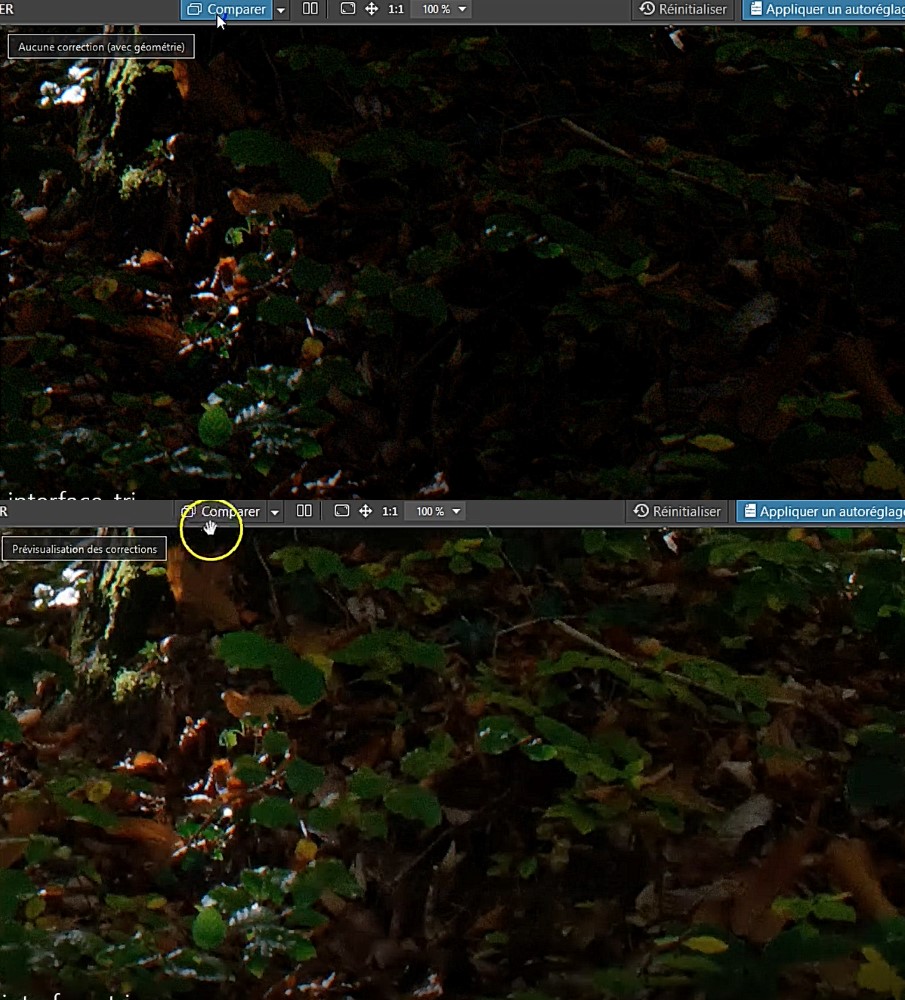 Dans les épisodes suivants de ce cours, on reverra en détail ce traitement des fichiers RAW, et surtout comment l’affiner. Globalement ce fonctionnement sur la base d'un couple boîtier + objectif permet des corrections automatiques très performantes également au niveau de la gestion du bruit.
Dans les épisodes suivants de ce cours, on reverra en détail ce traitement des fichiers RAW, et surtout comment l’affiner. Globalement ce fonctionnement sur la base d'un couple boîtier + objectif permet des corrections automatiques très performantes également au niveau de la gestion du bruit.
Dans l’immédiat, on va s’intéresser au tri des images. Le bouton 1:1 vous permet de visualiser votre photographie en mode plein écran.
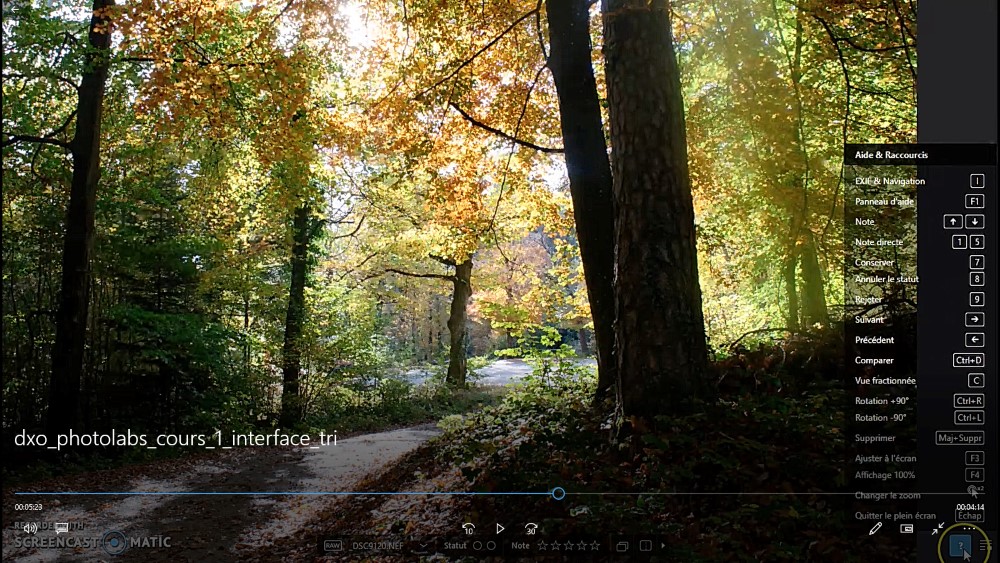 Dans la partie droite, un petit bouton en forme de point d’interrogation vous d'afficher les raccourcis clavier que vous allez pouvoir utiliser. Par exemple je peux mettre une note de 5/5 sur une image que j’estime très réussie directement en tapant le chiffre 5 sur le clavier. Cinq petites étoiles correspondantes s’affichent en bas de l’écran. Je peux aussi indiquer que je veux conserver cette photo en appuyant sur la touche 7, cela affiche un petit rond vert qui indique que l’image est à conserver. Inversement on peut indiquer qu’une photo ratée sera à supprimer avec le rond rouge (attention, cela ne supprime pas l’image, c’est juste une indication qui me permettra par la suite de trier plus rapidement mes photographies).
Dans la partie droite, un petit bouton en forme de point d’interrogation vous d'afficher les raccourcis clavier que vous allez pouvoir utiliser. Par exemple je peux mettre une note de 5/5 sur une image que j’estime très réussie directement en tapant le chiffre 5 sur le clavier. Cinq petites étoiles correspondantes s’affichent en bas de l’écran. Je peux aussi indiquer que je veux conserver cette photo en appuyant sur la touche 7, cela affiche un petit rond vert qui indique que l’image est à conserver. Inversement on peut indiquer qu’une photo ratée sera à supprimer avec le rond rouge (attention, cela ne supprime pas l’image, c’est juste une indication qui me permettra par la suite de trier plus rapidement mes photographies).
Pour passer d'une photo à l'autre, on utilise les flèches de direction du clavier vers la droite ou la gauche. Pour les visualiser à 100%, on peut utiliser la touche de fonction F4. Et enfin pour sortir du mode Plein écran et retouner sur l’interface normale, il faut appuyer sur touche ECHAP ou ESCAPE de votre clavier.
L'intérêt d’avoir appliqué des notes et/ou des points rouges ou verts à vos images, c’est que vous allez pouvoir appliquer un filtre à votre dossier en cliquant sur le bouton en forme d’entonnoir au-dessus à gauche des vignettes. On peut ainsi n'afficher que les images qui ont reçu 5 étoiles, ou n’afficher que celles qui doivent être conservées, ou inversement uniquement celles qui doivent être supprimées.
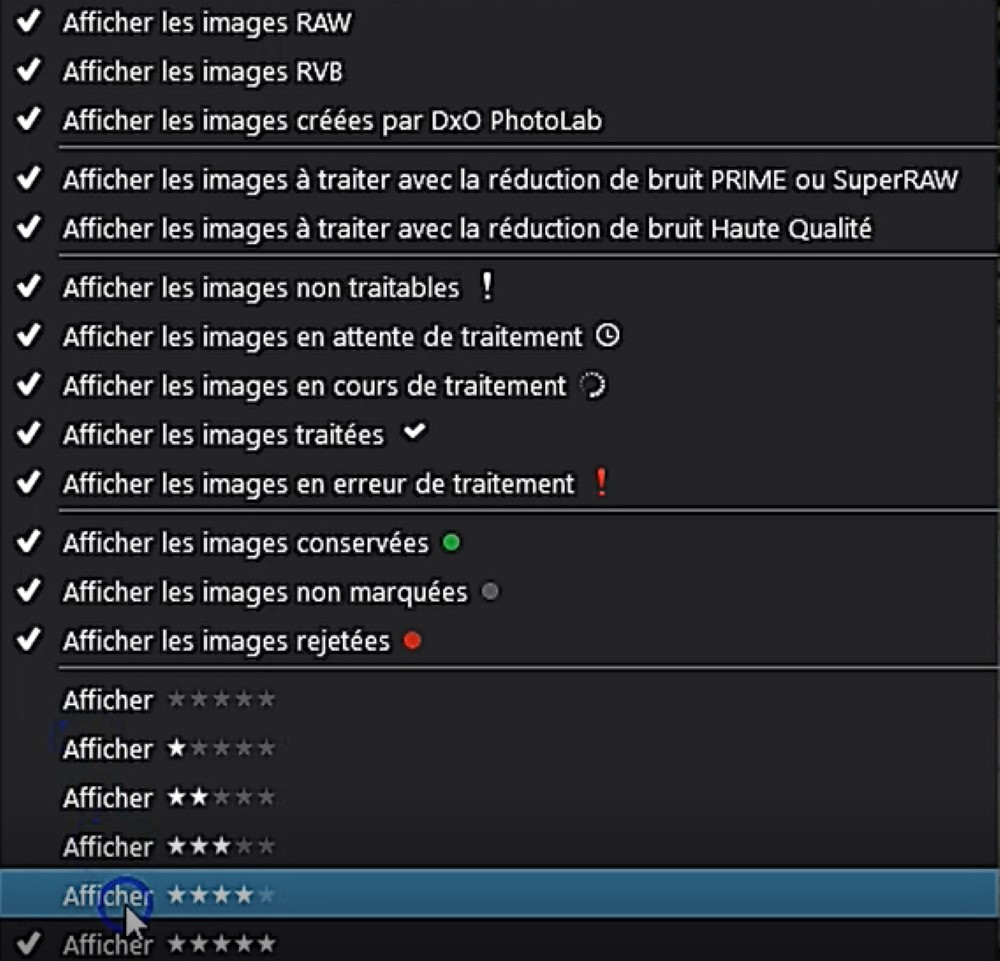 Dernière chose, si vous voulez créer par exemple un livre photo : vous avez plusieurs photos que vous souhaitez réunir au même emplacement pour les traiter plus facilement. Vous pouvez les sélectionner en maintenant la touche CTRL, faire un clic droit et cliquer sur Créer un projet à partir de la sélection courante. Indiquez ensuite le nom du projet. Cela vous permet d’obtenir une sorte de dossier virtuel, qui rassemble vos images en seul endroit, même si physiquement les photographies restent à leur emplacement initial. Simplement cela vous permet un accès plus rapide à toutes ces images de manière à pouvoir travailler en série sur toutes les photographies de votre projet. Une même photo peut appartenir à différents projets.
Dernière chose, si vous voulez créer par exemple un livre photo : vous avez plusieurs photos que vous souhaitez réunir au même emplacement pour les traiter plus facilement. Vous pouvez les sélectionner en maintenant la touche CTRL, faire un clic droit et cliquer sur Créer un projet à partir de la sélection courante. Indiquez ensuite le nom du projet. Cela vous permet d’obtenir une sorte de dossier virtuel, qui rassemble vos images en seul endroit, même si physiquement les photographies restent à leur emplacement initial. Simplement cela vous permet un accès plus rapide à toutes ces images de manière à pouvoir travailler en série sur toutes les photographies de votre projet. Une même photo peut appartenir à différents projets.
Dans le prochain cours, nous verrons plus en détail le traitement des fichiers raw et comment passer du mode automatique au mode manuel pour affiner les réglages standards proposés par DxO PhotoLab.
A bientôt pour la suite de ce cours, pensez à vous abonner à la newsletter de Photophiles pour être informé de la publication de nouveaux cours.
http://www.forum-photophiles.com/index.php/inscrivez-vous-pour-participer