Droplets et scripts
![]() Les scripts
Les scripts
![]() Le traitement par lots
Le traitement par lots
![]() Les droplets
Les droplets
 LES SCRIPTS
LES SCRIPTS
Un script est une série de manipulations effectuées et enregistrées par Photoshop. Ce qui vous permet, par la suite, d'appliquer ces diverses manipulations d'un seul clic de souris. Photoshop se charge donc, à travers cette fonction, d'effectuer pour vous toutes sortes de tâches répétitives.
Les script sont enregistrés dans le dossier : C:\program Files\Adobe\Photoshop CS\Paramètres prédéfinis\Scripts Photoshop\ et portent l'extension .atn.
Les scripts se gèrent tous dans leur palette Scripts (F9 ou Fenêtre/Scripts) - Le gestionnaire de paramètres prédéfinis ne les prend pas en charge.
Dans cette palette et son menu déroulant se trouvent toutes les manipulations que vous pouvez effectuer sur les scripts : les créer, les modifier, les enregistrer, les exécuter, les supprimer et les gérer.
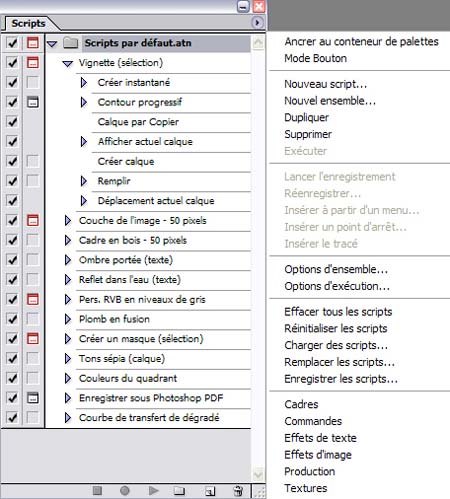
Lorsque vous appelez la palette Photoshop pour la 1ère fois, elle s'ouvre par défaut avec l'ensemble Scripts par défaut.atn. Pour ouvrir cet ensemble, il suffit de cliquer sur le petit triangle à gauche de son nom et pour développer un script - et ainsi avoir l'aperçu de chacune de ses étapes - il suffit de cliquer aussi sur le petit triangle à gauche de son nom.
Charger un script
Photoshop vous propose quelques ensembles de scripts prédéfinis, mais vous pouvez également en trouver sur le net, notamment sur le site de Adobe Studio Exchange.
Pour appliquer un script prédéfini de Photoshop, un script que vous avez enregistré ou un script que vous avez téléchargé, il faut le charger : pour cela, cliquez sur le petit triangle en haut à droite de votre palette et dans le menu déroulant qui apparaît, cliquez sur "Charger un script...". Dans la boite de dialogue Chargez, recherchez-le sur votre disque dur puis cliquez sur Charger. Il ne vous reste plus qu'à l'exécuter.
Exécuter un script
Pour appliquer un script sur votre image, cliquez sur son nom, puis en bas de la palette sur l'icône "exécuter la sélection".
Si un message d'informations s'ouvre, lisez-le, puis choisissez de cliquer sur Continuer si vous ne voulez pas appliquer ces actions manuelles ou sur Arrêter pour pouvoir appliquer les instructions demandées. Poursuivez ensuite votre script en cliquant à nouveau sur l'icône "Exécuter la sélection" en bas de la palette.

Pour activer l'ouverture des boites de dialogue des réglages, cliquez sur l'icône dans la palette avant de commencer le script.
Lorsque le script arrivera à cette étape, la boite de dialogue s'ouvrira. Une fois vos champs renseignés dans la boite de dialogue, le script continuera à s'exécuter jusqu'à la fin ou jusqu'au point d'arrêt ou étape modale suivant, s'il y a.
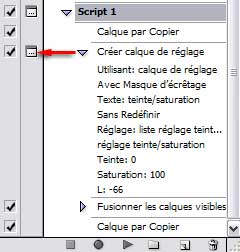
Si vous cliquez sur le petit triangle bleu en regard du nom de l'étape, vous pouvez lire les réglages enregistrés dans ce script.
Si vous décochez la case 'Activer/Désactiver l'élément', cette étape du script ne s'exécutera pas et la coche en regard du nom du script sera rouge pour vous indiquer qu'une étape est désactivée.
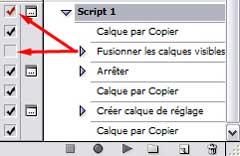
Si vous le désirez, vous pouvez exécuter uniquement une commande faisant partie d'un script : pour cela double-cliquez simplement sur la commande voulue.
Enregistrer un script
Cliquez sur l'icône "Commencer un nouveau script" en bas de la palette.
Une boite de dialogue s'ouvre dans laquelle vous devez renseigner les différents champs.
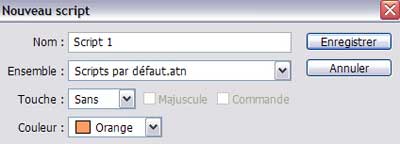
Nom : donnez-lui un nom explicite afin de le reconnaître....... enfin, pas 'script 1' qui ne veut rien dire!
Ensemble : Un script s'enregistre obligatoirement dans un ensemble. Vous pouvez en créer autant que vous voulez en cliquant sur l'icône "Commencer un nouvel ensemble" en bas de la palette.
Touche : Vous pouvez attribuer une touche de raccourci pour votre script. Dans ce cas-là, vous aurez juste à cliquer sur la touche pour faire démarrer le script.
Couleur : Vous pouvez choisir une couleur pour votre script. Elle apparaîtra lorsque vous serez en mode Bouton. Un double-clic sur le nom du script suffit alors à le lancer.
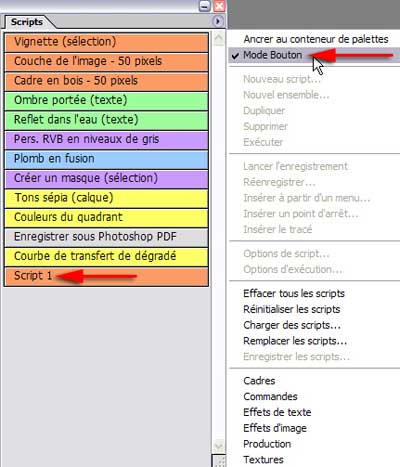
Une fois que vous avez renseigné la boite de dialogue, cliquez sur "Enregistrer" et l'enregistrement du script commence immédiatement.
Pratiquement toutes les manipulations que vous effectuerez seront prises en compte par les scripts.
Cependant, certaines actions ne peuvent pas être enregistrées, telles que :
- L'utilisation des outils de peinture : pinceau, crayon, outil forme d'historique, forme d'historique artistique.
- L'utilisation des outils de retouche : Correcteur, Pièce, les Tampons, Goutte d'eau, Netteté, Doigt, Densité et Eponge.
- L'utilisation des outils de tracés : Plume et les outils de formes vectorielles ( Rectangle, forme personnalisée, etc...).
- Les commandes de transformation manuelle.
- L'outil Déplacement et les flèches de direction.
Pour que vous puissiez effectuer ces actions manuellement, lors de l'exécution d'un script, il faut créer un point d'arrêt.
Ajouter un point d'arrêt
Pendant l'enregistrement de votre script, lorsque vous arrivez à une étape où vous devez effectuer une action manuellement, ouvrez le menu déroulant de la palette Scripts et cliquez sur 'Insérer un point d'arrêt...'
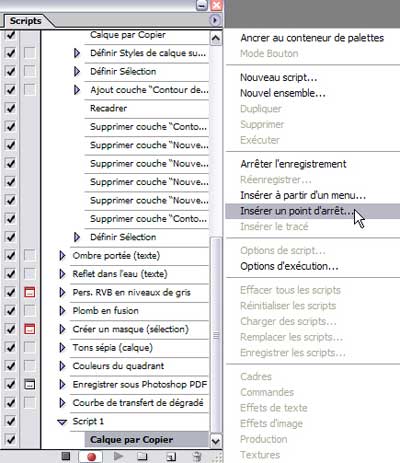
Dans la fenêtre qui s'ouvre, écrivez vos instructions.
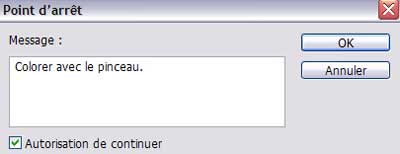
Cochez la case 'Autorisation de continuer' : Lorsque vous exécuterez votre script, vous aurez la possibilité de poursuivre son exécution sans avoir à réaliser une action manuelle.
Vous remarquez qu'une icône 'Activer/Désactiver la zone de dialogue' apparaît alors dans la palette de scripts : elle vous indique qu'il y a un point d'arrêt associé avec ce script. Si vous ne désirez pas qu'il s'ouvre lors de l'exécution du script, cliquez tout simplement dessus pour le désactiver.
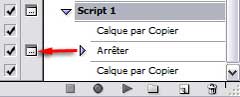
Ajouter une étape modale
Vos images étant différentes, il est rare qu'un même réglage convienne à toutes. Si dans votre script vous désirez inclure différents réglages, vous pouvez créer une étape modale qui permettra l'affichage des boites de dialogue : vous pourrez ainsi adapter chaque réglage à chaque image.
Pour cela, enregistrez normalement votre script, renseignez vos boites de réglages comme à l'habitude.
Puis activez l'ouverture des boites de dialogue des réglages en cliquant tout simplement sur leur icône dans la palette.
Pour désactiver toutes les étapes modales d'un script, décochez toutes les icônes 'Activer/Désactiver la zone de dialogue'.
Modifier un script
Supprimer une étape
Cliquez sur son nom et glissez-déposez dans la corbeille en bas de la palette.
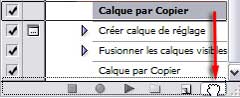
Modifier une étape
Vous ne pourrez modifier que les étapes qui sont associées à une boite de dialogue.
Double-cliquez sur son nom : la boite de dialogue s'affiche, modifiez vos paramétrages, validez. Les changements sont aussitôt pris en compte.
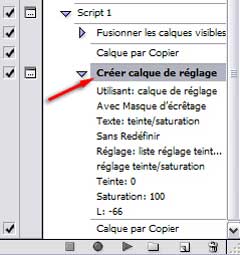
Vous ferez la même manipulation si vous désirez modifier le commentaire d'un point d'arrêt.
Ajouter une étape
Cliquez sur l'étape précédant celle que vous désirez ajouter pour l'activer. En bas de la palette, cliquez sur l'icône "lancer l'enregistrement" : l'icône devient rouge. Faites toutes les actions que vous avez à rajouter au script, puis cliquez sur le bouton "Arrêter l'exécution ou l'enregistrement".
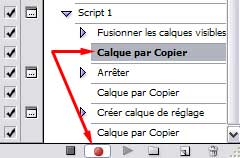
Vous venez de rajouter une ou plusieurs étapes à votre script.
Renommer un script
Double-cliquez sur son nom dans la palette et tapez son nouveau nom.
Créer un ensemble
Cliquez, en bas de la palette scripts, sur l'icône "Commencer un nouvel ensemble".
Dans la fenêtre qui s'ouvre, nommez-le et validez.
Glissez-déposez dans cet ensemble tous les scripts que vous désirez qu'il contienne.
Pour renommer un ensemble, procéder de la même façon que pour renommer un script : double-cliquez sur son nom dans la palette et donnez-lui un nouveau nom.
Vous pouvez ainsi gérer toute votre librairie de scripts..... et gagner beaucoup de temps.
Les options
Dans le menu déroulant de la palette, vous trouverez :
Les options de script : Dans la fenêtre qui s'ouvre, vous pouvez modifier le nom, la touche d'exécution et la couleur du script.
Les options d'exécution : Dans la fenêtre qui s'ouvre, vous pouvez modifier la vitesse d'exécution des scripts. Si vous cochez la case 'Pause d'annotation audio', l'exécution du script sera interrompue pendant la lecture des annotations audio.

Quelques conseils
Beaucoup d'outils utilisent l'unité sélectionnée pour les règles (pixels, pouces, cm, etc...).
Mais les images sur lesquelles vous appliquerez un script ne seront peut-être pas toutes de mêmes dimensions.
Je ne vous recommande que trop, lorsque vous enregistrez un script, de saisir 'Pourcentage' comme unité de mesure.
Pour cela, avant d'exécuter un script : Edition/Préférences/Unités et règles... et dans la liste déroulante Unités/Règles, choisissez %.
Si vous incluez dans un script une commande d'enregistrement, telle que Enregistrer sous, Enregistrer une copie ou Enregistrer pour le Web, je vous conseille de ne pas saisir un nouveau nom de fichier dans la boite de dialogue. C'est à dire, ne modifiez pas les noms des fichiers.
Le script le prendrait en compte........ et tous les fichiers sur lesquels vous appliquerez le script, seront enregistrés sous ce nom!....... Et lorsque vous appliquerez le script à 2, 20 ou 200 fichiers, au final, vous n'aurez que le dernier enregistré!
Pour plus de sécurité, créez un nouveau dossier, sur votre disque dur, dans lequel vous enregistrerez tous vos fichiers sur lesquels vous appliquez un script.
Si un certain calque est sélectionné en cours d'enregistrement, le script, lorsqu'il s'exécutera, recherchera ce même calque à partir de son nom.
Si un calque possède le même nom, le script s'appliquera à ce calque et, au contraire, si le script ne trouve pas de calque de ce nom, son exécution échouera.
Ceci est également valable pour les tracés et les couches.
Je vous conseille donc de créer un point d'arrêt lors de l'enregistrement du script afin de pouvoir vous positionner sur le calque voulu ou de le renommer comme dans le script.
N'annulez pas une action durant l'enregistrement d'un script : L'enregistrement serait alors lui aussi annulé!
 LE TRAITEMENT PAR LOTS
LE TRAITEMENT PAR LOTS
Pour gagner encore plus de temps! Photoshop va appliquer le même script à tous les fichiers que vous lui aurez indiqués.
Pour plus de sécurité, créez un nouveau dossier dans lequel vous enregistrerez tous les fichiers exécutés par le script.
Je vous conseille également d'appliquer cette commande sur des fichiers préalablement aplatis afin que le script ne vous retourne pas d'erreurs. Vous avez d'ailleurs un script prédéfini "Aplatir" dans l'ensemble "Commandes" qui vous fera ça très rapidement ;-))
Fichier/Automatisation/Traitement par lots....
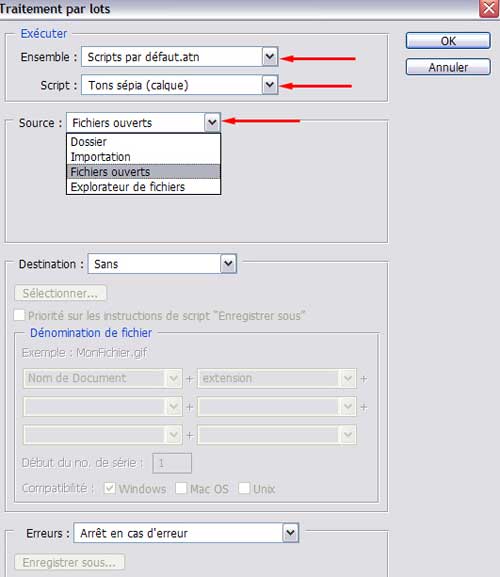
Exécuter --->
Ensemble : Choisissez l'ensemble dans lequel se trouve votre script.
Script : Choisissez le script que voulez appliquer sur tous vos fichiers sélectionnés.
Source ---> L'endroit où se trouve vos fichiers sur lesquels Photoshop appliquera le script.
Dossier et Explorateur de fichiers : Cliquez sur Sélectionner... et recherchez votre dossier sur votre disque dur.
Priorité sur les instructions de script "Ouvrir" : Cochez cette case si le script inclut une étape qui ouvre une image.
Inclure tous les sous-dossiers : Cochez cette case si vous désirez également appliquer le script dans le(s) sous-dossier(s) inclus dans le dossier que vous venez de sélectionner.
Supprimer les boites de dialogue d'options d'ouverture de fichier : Cochez cette case si vous voulez ignorer tous les messages d'avertissements. Si vous n'activez pas cette case, vous pourrez ignorer au fur et à mesure ces messages, mais vous n'aurez plus une automatisation totale.
Supprimer les avertissements sur les profils de couleurs : Cochez cette case pour éviter l'affichage des messages des incompatibilités des espaces de couleurs.
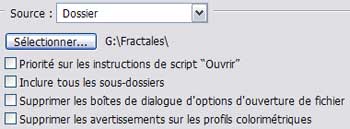
Importation : Choisissez l'importation à partir de votre appareil photo, votre scanner, un fichier PDF, etc...
Fichiers ouverts : Le script s'appliquera aux fichiers que vous avez préalablement ouverts sur votre espace de travail dans Photoshop
Destination --->
Dossier : Choisissez Dossier, puis cliquez sur Sélectionner.... recherchez le dossier dans lequel vous désirez que vos images soient enregistrées. Si vous n'avez pas créé de dossier spécifique, vous pouvez encore le faire en cliquant sur "Créer un nouveau dossier" en bas de la fenêtre qui s'ouvre.
Sans : Photoshop traitera vos images dans l'espace de travail. Les images resteront donc ouvertes, sans être enregistrées, à moins que le script ne contienne une commande d'enregistrement et de fermeture des fichiers.
Enregistrer et fermer : Vos fichiers, après l'exécution du script seront enregistrées. Mais attention! les fichiers originaux seront écrasés!
Priorité sur les instructions de script "enregistrer sous" : Je vous conseille de ne pas cocher cette case car s'il n'y a pas de commande "Enregistrer" enregistrée dans le script, vos fichiers ne seront pas enregistrés!
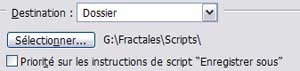
Dénomination de fichiers ---> Dans cette rubrique, paramétrez la façon dont vous désirez que Photoshop nomme vos fichiers. Faites dérouler les menus afin de faire vos choix.
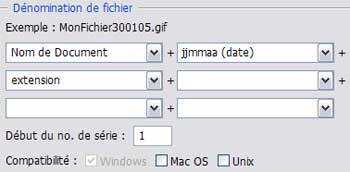
Erreurs ---> Vous avez le choix entre arrêter l'exécution du script en cas d'erreur ou consigner les erreurs dans un fichier. Dans ce dernier cas, clqiuez sur 'Enregistrer sous...', donnez-lui un nom dans la fenêtre qui s'ouvre et sélectionnez un dossier dans lequel enregistrer ce fichier.

Après avoir fait vos paramétrages, validez OK....... Et laissez Photoshop travailler à votre place ;-))
Cependant, certaines étapes pourront ouvrir des boites de dialogue qu'il vous faudra renseigner. Une fois vos paramètres effectués, Photoshop continuera le traitement.
 LES DROPLETS
LES DROPLETS
Un droplet est tout simplement un script exécutable. Il aura donc pour extension .exe et vous pourrez le placer dans n'importe quel dossier.
Cependant, vous devez tout de même posséder Photoshop pour pouvoir exécuter un droplet.
Fichier/Automatisation/Créer un droplet.....
La fenêtre qui s'ouvre ressemble beaucoup à la fenêtre des paramétrages pour le Traitement par lots.
Dans la rubrique Nom du droplet, cliquez sur Sélectionner..., nommez-le et enregistrez-le dans un dossier de votre disque dur.
Une fois votre fenêtre renseignée, cliquez Ok pour valider et créer ainsi votre droplet.
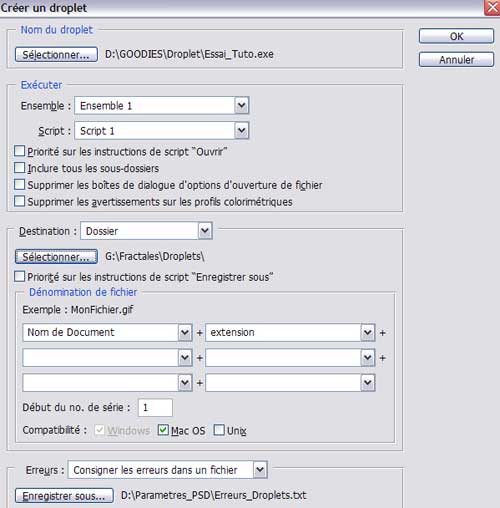
A présent, ouvrez le dossier dans lequel vous avez enregistré votre droplet, glissez vos fichiers à traiter dessus. Il n'est pas utile de les ouvrir dans Photoshop.
Le droplet s'exécute instantanément.
![]()
Voilà! Grâce aux scripts et aux commandes d'automatisation de Photoshop, vous pouvez économiser beaucoup de temps lors de traitements répétitifs de vos images;-)
En savoir plus sur l'auteur
Photophiles remercie Sweety qui nous a permis de reproduire ce tutoriel sur les possibilités offertes par Photoshop pour automatiser votre travail grâce aux scripts, aux traitements par lots, et aux droplets. Retrouvez sur le site de Sweety www.chez-sweety.net de très nombreux tutoriaux sur Photoshop, des trucs et astuces ainsi que des ressources (formes de pinceau, motifs, textures... etc.) à télécharger gratuitement.

Ressources supplémentaires
Autres ressources
Télécharger ce tutoriel :
Vous pouvez télécharger ce tutoriel au format pdf sur le site de l'auteur chez-sweety.net.
http://www.chez-sweety.net/PDF_Tutos/Scripts.pdf
Télécharger des scripts pour Photoshop sur le site d'Adobe Studio Exchange:
http://share.studio.adobe.com/axBrowseProduct.asp?p=2
Merci de n'utiliser ce cours qu'à des fins personnelles. Pour toute autre utilisation, merci de nous contacter sur