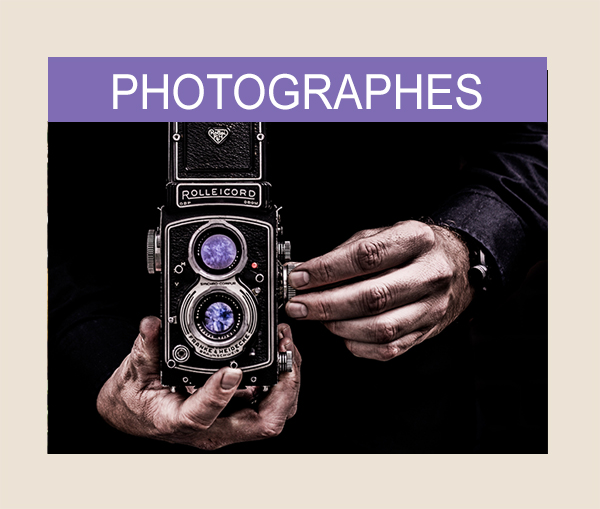Débuter avec Photoshop
![]() Généralités
Généralités
![]() Préparer une image pour un support
Préparer une image pour un support
![]() Colorimétrie
Colorimétrie
![]() Améliorer une image
Améliorer une image
![]() Méthodes de sélection simples
Méthodes de sélection simples
![]() Réaliser un montage par copier-coller
Réaliser un montage par copier-coller
![]() Utiliser les tracés
Utiliser les tracés
![]() Créer et utiliser une couche alpha
Créer et utiliser une couche alpha
![]() Utiliser le masque de fusion
Utiliser le masque de fusion
![]() Ajouter du texte
Ajouter du texte
Ce guide vous permettra d'appréhender les principales fonctions du logiciel Photoshop. Les manipulations correspondantes pour Photoshop Elements sont spécifiées quand elles existent et diffèrent de celles de Photoshop.
 GENERALITES
GENERALITES
Définition
On appelle image numérique toute image stockée sous forme binaire. Plusieurs possibilités permettent d'obtenir une image numérique :
- Numérisation avec un scanner d'un document type tirage papier, négatif, diapositive.
- Utilisation d'un appareil photo numérique.
- Création de l'image directement sur l'ordinateur avec par exemple un logiciel de dessin.
Images Bitmap et Vectorielles
Les images Bitmap sont constituées d'une matrice de points, appelées Pixels. C'est le cas des photographies.
Les images Vectorielles sont décrites par des formules mathématiques, c'est le cas d'un dessin réalisé dans Illustrator.
La résolution
La résolution d'une image numérique s'exprime en dpi (pixels par pouce).
Quelques résolutions standards : 72dpi (pour le web), 300 dpi (pour l'impression), 400 dpi (haute résolution pour l'impression haut de gamme).
Modes couleurs
Mode RVB : Rouge – Vert – Bleu
C'est le mode de couleurs le plus fréquemment utilisé pour les images numériques à destination du web ou d'une imprimante jet d'encre classique. Chaque couleur est décomposée sur une certaine quantité de Rouge, de Vert et de Bleu.
Mode CMJN ou CMYN : Cyan – Magenta – Jaune – Noir
C'est le mode de couleurs utilisé principalement pour l'impression en quadrichromie et basé sur une synthèse soustractive des couleurs.
Profondeur de couleur
Codage sur 24 bits
Le codage de la couleur est réalisé sur 3 octets soit 256 (2^8) niveaux par composante rouge, vert, bleue. On obtient ainsi 256x256x256 couleurs possibles soit près de 16 millions de couleurs.
Codage sur 8 bits
Le codage de la couleur est réalisé sur 1 seul octet soit 256 (2^8) niveaux. Une image en niveaux de gris ne nécessite que 8 bits puisqu'on code alors seulement l'intensité lumineuse sur 256 niveaux.
Format d'images
Un format d'image est une représentation informatique de l'image, associée à des informations sur la façon dont l'image est codée et fournissant éventuellement des indications sur la manière de la décoder et de la manipuler.
Formats standards : TIFF, BMP, PSD (Photoshop)
Formats compressés (compression destructive) : JPG, GIF, PNG
Les logiciels de traitement d'image
Il existe de nombreux logiciels de traitement d'image bitmap : Photophop (pris comme exemple dans ce support), Photoshop Elements (version "light" de Photoshop), The Gimp, PhotoFiltre, PhotoImpact…
Ces logiciels permettent entre autres :
de corriger les défauts d'une photographie (poussières, rayures, éléments indésirables sur l'image, mauvaise exposition, dominante colorée…)
- de créer de nouvelles images (montages de plusieurs photographies, combinaison de dessins et photographie, etc)
Interface
Barre des menus
Vous retrouvez en haut de votre fenêtre les différents menus au nombre de neuf : fichier, édition, image, calque, sélection, filtre, affichage, fenêtre, aide.
La boite à outils
Cette boite à outils contient tous les outils que vous allez être amenés à utiliser. On choisit un outil en enfonçant la case correspondante : le bouton est alors grisé.
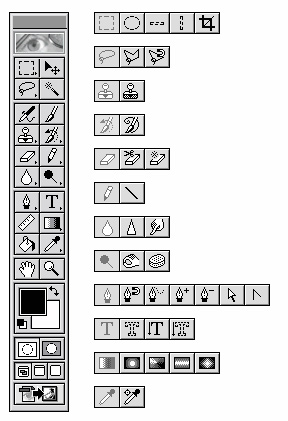
Les palettes flottantes
Ce sont de petites boites qu'on peut déplacer en cliquant glissant sur la barre de titre. Elles contiennent soit des paramètres supplémentaires concernant les objets, soit des outils de gestion supplémentaires.
On peut les fermer en cliquant en haut à gauche sur le carré gris et les afficher à nouveau en allant dans le menu fenêtre.
Ci-dessous la palette des Calques :

Navigation
Des raccourcis clavier vous permettent de naviguer plus rapidement dans votre image qu'en utilisant les outils Loupe et Main de la boite à outils.
Maintenez les touches CTRL et la barre Espace et faites un clic sur l'image pour zoomer sur celle-ci (Autre raccourci possible : les touches CRTL et +).
Maintez la barre Espace et faites un cliqué-glissé pour déplacer la portion visible de l'image.
Maintenez les touches CTRL, ALT et la barre Espace et faites un clic sur l'image pour faire un zoom arrière (Autre raccourci possible : les touches CRTL et - ).
 PREPARER UNE IMAGE POUR UN SUPPORT
PREPARER UNE IMAGE POUR UN SUPPORT
Redimensionner une image
Le menu IMAGE / TAILLE DE L'IMAGE vous permet de d'indiquer de nouvelles dimensions pour une image.
Deux modes de travail vous sont proposés : avec ou sans ré-échantillonnage, c'est-à-dire avec ou sans modification du nombre de pixels total de l'image. La suppression et à fortiori l'ajout de pixels sur une image entraîne une perte de qualité de celle-ci.
Le choix des unités utiles se fait en fonction de la destination de l'image. Pour une image qui doit être imprimée, indiquez la taille de sortie en centimètres et/ou la résolution (300 dpi en général). Pour une image destinée à être visualisé sur un site web, indiquez la taille en pixels (résolution standard d'un écran 1024x768 pixels).
Remarque : Sous Photoshop Elements, le menu équivalent est IMAGE / REDIMENSIONNER / TAILLE DE L’IMAGE.
Changement de mode couleur
Le menu IMAGES / REGLAGES / MODE vous permet de modifier le mode couleur des images. Les choix disponibles sont RVB (par défaut), CMJN, Niveaux de gris.
Rappel : Une image qui doit être imprimée en quadrichromie est en général transmise à l'imprimeur en mode CMJN. Une image destinée à être visualisée sur écran (site web, diaporama… etc) est conservée en RVB.
Remarque : Sous Photoshop Elements, le menu équivalent est IMAGE / MODES. Le mode CMJN n’est pas disponible.
Enregistrer une image pour le web
Une image destinée à l'impression peut être conservée au format .psd si vous imprimez sur une imprimante personnelle, ou enregistrée au format .tif si vous devez la transmettre à un prestataire (laboratoire, imprimeur).
Si par contre, l'image est destinée à être placée sur un site web, elle doit être compressée en JPG. Le menu FICHIER / ENREGISTRER POUR LE WEB vous permet de comparer les résultats obtenus en fonction du critère de qualité choisi (compression plus ou moins forte de l'image).
 COLORIMETRIE
COLORIMETRIE
Correction de l'exposition et des dominantes colorées
Plusieurs menus vous permettent de corriger en partie la mauvaise exposition d'une image et d'accentuer ou diminuer le contraste.
Parmi ceux-ci, la commande Courbes (IMAGES/REGLAGES/COURBES) vous permet de définir le point blanc, point noir de l'image, de régler le contraste et l'exposition de l'image, puis en travaillant sur chaque couche Rouge, Vert, Bleu de modifier les dominantes colorées de l'image.
Exemple de procédure avec les Courbes:
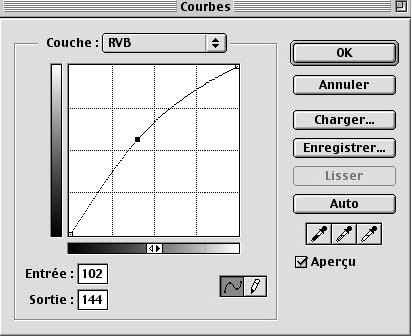
Point blanc, point noir
Il s'agit de donner au premier blanc intéressant une valeur connue, et faire de même pour le premier noir intéressant. Cette opération permet d'étalonner l'image et surtout de maintenir la cohérence entre différentes images numérisées. Dans les courbes, utilisez la pipette noire et la pipette blanche pour définir le point noir et le point blanc de l'image.
Densité, contraste
La courbe présentée permet de contrôler la densité de l'image : elle représente les valeurs de sortie (après modification) par rapport aux valeurs d'entrée (avant modification). Placez un point sur la courbe par un clic et modifiez avec ce point la forme de la courbe. Si vous montez la courbe, vous éclaircissez l'image, si vous baissez la courbe, vous assombrissez votre image. En plaçant trois points et en les positionnant correctement, vous pouvez éclaircir les ombres et assombrir les hautes lumières.
La pente de la courbe permet de gérer le contraste. Plus la pente est élevée, plus le contraste de l'image sera important et inversement.
Corrections des dominantes colorées
Si votre image présente une dominante colorée, vous pouvez jouer sur la courbe correspondant à chaque couche colorée. Choisissez dans le menu déroulant en haut de la boîte de dialogue la couche sur laquelle vous souhaitez travailler. La couche du rouge permet de contrôler le rouge et le cyan (bleu clair vif), la couche du vert permet de contrôler le vert et le magenta (rose violet), la couche du bleu permet de contrôler le bleu et le jaune.
Remarque : Dans Photoshop Elements, vous ne disposez pas du module Courbes. Vous pouvez cependant procéder de la même façon en utilisant menu ACCENTUATION / REGLER L’ECLAIRAGE / NIVEAUX pour régler le point blanc, point noir et la densité et le contraster, puis menu ACCENTUATION / REGLER LA COULEUR / TEINTE-SATURATION pour corriger une dominante colorée.
Corrections locales et sélectives
Correction sélective par couleur
Allez dans le menu IMAGES / REGLAGES / CORRECTION SELECTIVE. Dans la liste déroulante Couleurs, choisissez la couleur principale sur laquelle vous souhaitez effectuer des modifications.
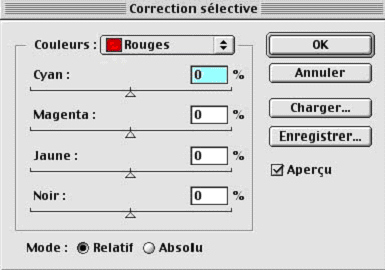
Sélection et travail colorimétrique
Si une zone donnée (et non plus une couleur donnée vous paraît nécessiter des corrections), vous devez la sélectionner, lui appliquer un contour progressif (SELECTION/CONTOUR PROGRESSIF) et utiliser les courbes pour la modifier.
Calques de réglages
Les calques de réglages permettent d'appliquer des corrections de densité ou de dominantes colorées associées à un calque (qui peut ensuite être supprimé, temporairement masqué... etc. Cf.Chapitre les calques) et donc de gérer plus facilement les corrections colorimétriques que vous souhaitez apporter à une image.
Etape 1 : Afficher la palette des calques
Etape 2 : En bas de la palette, cliquez sur Créer un nouveau calque de réglage
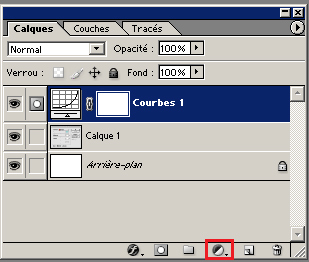
Etape 3 : Choisissez le type de réglage associé à ce calque : niveaux, courbes..
Etape 4 : Effectuez les corrections souhaitées et valider.
 AMELIORER UNE IMAGE
AMELIORER UNE IMAGE
Recadrer et redresser une image
![]() Recadrer une image consiste à rogner celle-ci. L'outil Recadrage permet d'effectuer ces opérations en définissant par un cliqué-glissé le nouveau cadrage de l'image. Avec le même outil, il est possible d'effectuer une rotation du nouveau cadrage pour compenser par exemple une ligne d'horizon penchée.
Recadrer une image consiste à rogner celle-ci. L'outil Recadrage permet d'effectuer ces opérations en définissant par un cliqué-glissé le nouveau cadrage de l'image. Avec le même outil, il est possible d'effectuer une rotation du nouveau cadrage pour compenser par exemple une ligne d'horizon penchée.
Retoucher une photographie
![]() Le tampon vous permet de faire disparaître rapidement poussières, déchirures, poteaux électriques, personnages inopportuns…. Cet outil effectue en fait une copie d'une zone pour la placer sur l'élément à enlever.
Le tampon vous permet de faire disparaître rapidement poussières, déchirures, poteaux électriques, personnages inopportuns…. Cet outil effectue en fait une copie d'une zone pour la placer sur l'élément à enlever.
Sélectionnez l'outil tampon. Maintenez la touche ALT et cliquez sur la zone que vous souhaitez recopier. Déplacez votre souris et positionnez-vous sur ce que vous souhaitez remplacer par la zone mise en mémoire, faites un clic ou un cliqué glissé.
![]() Densité moins / Densité Plus. Cet outil permet d'éclairer ou d'assombrir des zones par un cliqué glissé directement sur la zone de l'image à corriger. Il est très adapté pour des corrections d'expositions locales.
Densité moins / Densité Plus. Cet outil permet d'éclairer ou d'assombrir des zones par un cliqué glissé directement sur la zone de l'image à corriger. Il est très adapté pour des corrections d'expositions locales.
L'éponge vous permet de saturer ou désaturer certaines zones, choisissez l'option voulue dans les propriétés de l'outil.
![]() Les outils Goutte d'eau vous permettent de rendre une zone plus floue ou au contraire de la durcir.
Les outils Goutte d'eau vous permettent de rendre une zone plus floue ou au contraire de la durcir.
Appliquer un filtre
Le filtre Accentuation (menu FILTRE / ACCENTUATION) vous permet d'améliorer la netteté d'une image. On l'utilise par exemple après avoir numérisé une image avec un scanner à plat de manière à renforcer la netteté de l'image, ou après avoir converti une image du mode RVB au mode CMJN.
Le filtre Flou gaussien vous permet au contraire d'adoucir une image trop nette.
Le filtre Anti-poussière permet en particulier pour les vieilles photographies d'enlever rapidement les poussières et les défauts quelconques de l'image.
 METHODES DE SELECTION SIMPLES
METHODES DE SELECTION SIMPLES
Sélectionner une zone
Plusieurs outils vous permettent de sélectionner une zone pour la définir en tant que zone de travail, ou pour en faire une copie sur une autre image. Pour déselectionner, c'est-à-dire annuler une sélection, utilisez le menu SELECTION / DESELECTIONNER ou le raccourci clavier CTRL D (PC).
Les sélections géométriques
![]() Sélection Rectangulaire / Elliptique
Sélection Rectangulaire / Elliptique
![]() Sélection Lasso libre / Lasso Polygonal
Sélection Lasso libre / Lasso Polygonal
Le masque de sélection
Etape 1 : Réaliser une sélection grossière au lasso libre par exemple
![]() Etape 2 : Passer en mode masque (en bas de la boite à outils) et travaillez le masque avec les outils de dessin (pinceaux, aérographes, remplissages, dégradés…)
Etape 2 : Passer en mode masque (en bas de la boite à outils) et travaillez le masque avec les outils de dessin (pinceaux, aérographes, remplissages, dégradés…)
Etape 3 : Basculer en mode Normal pour récupérer la sélection issue du masque
Etape 4 : Utiliser la sélection comme vous le souhaitez
Pour plus de détails, vous pouvez aussi vous reporter ici.
Les sélections par couleurs
La baguette magique
![]() La baguette magique vous permet de sélectionner une zone par couleur. Si vous cliquez sur un pixel rouge, elle inclura à la sélection tous les pixels adjacents de couleur rouge ou proche du rouge.
La baguette magique vous permet de sélectionner une zone par couleur. Si vous cliquez sur un pixel rouge, elle inclura à la sélection tous les pixels adjacents de couleur rouge ou proche du rouge.
Si la sélection ne vous convient pas, désélectionnez et réglez dans les propriétés de la baguette la tolérance de celle-ci (de 0à 255). Une grande tolérance entraînera la sélection de nombreux pixels de couleur assez éloignée de la couleur du pixel de départ. La sélection obtenue sera donc plus étendue.
La plage de couleurs
Dans le menu SELECTION, choisissez PLAGE DE COULEURS. Le fonctionnement est identique à celui de la baguette magique à ceci près qu'elle agit non plus sur les pixels adjacents mais sur toute l'image.
De plus, une fenêtre de prévisualisation nous permet de visualiser l'étendue couverte par la sélection.

Additionner et soustraire des sélections
Vous pouvez combiner les outils de sélection entre eux pour parfaire votre sélection.
La touche MAJ vous permet d'additionner des sélections.
La touche ALT d'ôter une zone à une sélection existante.
Ajouter un contour progressif à une sélection
Si vous souhaitez obtenir un effet plus progressif, il faut donner à votre sélection un contour progressif en utilisant le menu SELECTION / CONTOUR PROGRESSIF.
Déplacer et transformer une sélection
Quel que soit l'outil avec lequel vous avez effectué votre sélection, vous pouvez repositionnez celle ci sans changer d'outil en plaçant votre pointeur à l'intérieur de la sélection et en effectuant un cliqué glissé. Le curseur a la forme d'une flèche blanche associée à un petit rectangle.
Vous pouvez modifier la forme d'une sélection en utilisant le menu SELECTION / TRANSFORMER LA SELECTION. Des poignées (petits carrés blancs) apparaîssent vous permettant par cliqué-glissé d'agrandir ou de déformer la sélection. Pour valider votre déformation, faites un double clic à l'intérieur des poignées.
Remarque : Cette possibilité de transformation d’une sélection n’existe pas sous Photoshop Elements.
Mémoriser une sélection
Vous pouvez mémorisez votre sélection dans le menu SELECTION / MEMORISER LA SELECTION.
Désélectionnez puis allez dans le menu SELECTION / RECUPERER LA SELECTION : vous retrouvez votre sélection.
 REALISER UN MONTAGE PAR COPIER-COLLER
REALISER UN MONTAGE PAR COPIER-COLLER
Copier-coller
Faire un copier-coller d'une portion d'une image sur une autre image par exemple pour placer un personnage sur un autre fond se déroule toujours en quatre étapes :
- Sélectionnez la zone à copier
- Cliquez sur le menu EDITION / COPIER
- Cliquez sur l'image sur laquelle vous souhaitez coller la sélection
- Cliquez sur le MENU EDITION / COLLER
La zone collée est automatiquement placée sur un nouveau calque.
![]() L'outil de déplacement vous permet de la repositionner.
L'outil de déplacement vous permet de la repositionner.
Le menu EDITION / TRANSFORMATION vous permet de la redimensionner, d'effectuer une symétrie ou de la déformer.
 La palette des calques (FENETRE / AFFICHER LES CALQUES) vous permet de gérer les différents calques créés. Vous pouvez ainsi modifier l'ordre des calques, rendre temporairement un calque invisible, verrouiller un calque, modifier l'opacité d'un calque, ou créer un nouveau calque (via le menu déroulant de la palette).
La palette des calques (FENETRE / AFFICHER LES CALQUES) vous permet de gérer les différents calques créés. Vous pouvez ainsi modifier l'ordre des calques, rendre temporairement un calque invisible, verrouiller un calque, modifier l'opacité d'un calque, ou créer un nouveau calque (via le menu déroulant de la palette).
Le menu CALQUES / STYLE DE CALQUE permet d'appliquer des effets (ombre portée, biseautage…) au contenu du calque actif.
Copier-coller dedans
Faire un copier-coller d'une portion d'une image sur une autre image par exemple pour placer un personnage à l'intérieur d'une zone :
- Sélectionnez la zone à copier
- Cliquez sur le menu EDITION / COPIER
- Cliquez sur l'image sur laquelle vous souhaitez coller la sélection
- Sélectionnez la zone à l'intérieur de laquelle vous souhaitez placer le contenu de la copie.
- Cliquez sur le MENU EDITION / COLLER
La zone collée est automatiquement placée sur un nouveau calque associé à un masque de fusion qui correspond à la zone sélectionnée sur l'image d'arrivée.
 UTILISER LES TRACES
UTILISER LES TRACES
L'outil Plume
![]()
La plume + permet d'ajouter un point sur un tracé, la plume - d'enlever un point existant. La flèche blanche permet de sélectionner et déplacer un ou des points d'ancrage et de modifier (par cliqué glissé sur un point directeur) l'orientation des deux tangentes simultanément.
L'outil de conversion permet suivant la manière dont il est utilisé de réaliser différentes opérations :
un clic sur un point d'ancrage supprime les tangentes.
un cliqué glissé sur un point d'ancrage recrée les tangentes.
un cliqué glissé sur un point directeur modifie l'orientation de la tangente.
Pour plus de détails sur l'utilisation de la plume et en particulier la réalisation de tracés (theorie+pratique), reportez vous ici
Utiliser les tracés pour récupérer une sélection
Etape 1 : Activer l'outil Plume et vérifier que vous êtes en mode Tracés
![]() Modes tracés
Modes tracés
Avec l'outil plume faites un tracé longeant entourant précisément l'objet à détourer.
Etape 2 : Allez dans le menu fenêtre / afficher tracés.
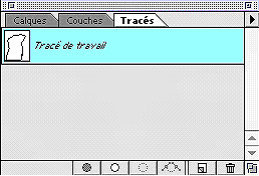
Etape 3 : Double cliquez sur le tracé de travail pour lui donner un nom et le mémoriser.
Etape 4 : Allez dans le menu déroulant à droite et choisissez convertir en sélection.
Etape 5 : Désactivez le tracé en cliquant dans la partie grise de la palette. (Facultatif à partir de la version 7 de Photoshop)
Etape 6 : Utilisez la sélection comme vous le souhaitez.
Le détourage pour Xpress
Si vous souhaitez préparer une image de manière à ce qu'elle soit détourée lorsqu'elle arrive dans Xpress; les étapes sont un peu différentes.
Etape 1 : Faites votre tracé avec l'outil Plume
Etape 2 : Mémorisez le et donnez lui un nom en double cliquant dessus dans la palette tracés.
Etape 3 : Créez un masque de tracés en choisissant masque dans le menu déroulant de la palette Tracé.
Etape 4 : Enregistrez votre image au format eps. A l'importation dans un document Xpress, seule la zone à l'intérieur du tracé est visible.
Dessiner avec les tracés
Les tracés permettent aussi selon le mode choisi de créer des objets vectoriels à la manière d'Illustrator. Vous obtenez alors des calques de formes vectorielles.
![]() Modes tracés
Modes tracés
![]() Modes dessin (calques de formes)
Modes dessin (calques de formes)
 CREER ET UTILISER UNE COUCHE ALPHA
CREER ET UTILISER UNE COUCHE ALPHA
Présentation
Une image RVB est composée de trois couches ; une pour le rouge, une pour le vert et une pour le bleu. L'addition de ces trois couches permet d'obtenir l'image trichrome.
Il est possible de créer une couche supplémentaire appelée couche alpha, qui va nous permettre de masquer avec des outils de dessin certaines zones, afin de récupérer une sélection des zones non masquées.
Procédure
Etape 1 : Allez dans le menu fenêtre / afficher couches
Etape 2 : Créez une nouvelle couche dans le menu déroulant de la palette.
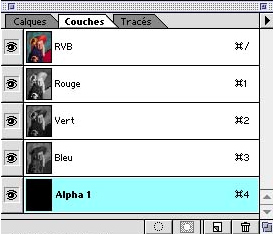
Etape 3 : Affichez (si ce n'est pas le cas) la couche RVB en cliquant sur l'oeil à gauche de celle-ci (attention à ne pas l'activer) pour pouvoir caler les zones dessinées avec l'image de fond.
Etape 4 : Dessinez sur la couche avec des outils de dessin : utilisez le noir, le blanc et différents gris.
Etape 5 : Récupérez la sélection issue de la couche en cliquant sur l'icône correspondante au bas de la palette.
![]()
Etape 6 : Activez la couche RVB et masquez la couche alpha.
Etape 7 : Utilisez la sélection.
 MONTAGES AVANCES : LE MASQUE DE FUSION
MONTAGES AVANCES : LE MASQUE DE FUSION
Utilisation
Le masque de fusion permet de fondre deux images l'une dans l'autre en contrôlant visuellement la fusion et surtout en pouvant revenir en arrière à tout moment.
Etape 1 : Créer un nouveau calque, soit directement, soit par copier coller d'une sélection.
Etape 2 : Affichez la palette des calques.
Etape 3 : Créez un nouveau masque de fusion en cliquant sur l'icône en bas de la palette.
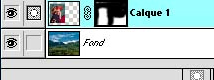
Etape 4 : Travaillez avec les outils de pinceau en peignant en noir, blanc ou gris.
Etape 5 : Dans le calque, réactivez le travail sur l'image en cliquant sur la vignette de celle-ci dans la palette des calques.
Si vous souhaitez par la suite retravaillez sur le masque, cliquez sur la vignette correspondante, pour passer en mode masque.
 AJOUTER DU TEXTE
AJOUTER DU TEXTE
L'outil texte est représenté dans la boite à outils par la lettre T. Sélectionnez cet outil, faites un clic sur l'image pour ouvrir une boite de dialogue vous permettant de saisir votre texte et de choisir ses options de caractères et de paragraphes.
Photoshop crée automatiquement un calque pour ce texte : ce calque est représenté dans la palette des calques par un petit T à gauche du nom du calque. Pour modifier le texte saisi, faites un double clic sur le calque correspondant dans la palette des calques.
Pour effectuer certaines opérations il est nécessaire de pixelliser le calque : menu CALQUE/TEXTE/PIXELLISER.
La barre des propriétés en haut de la fenêtre vous permet de définir de nombreuses options: police, taille, alignement, déformation…
Ressources Photoshop
En savoir plus sur Photoshop...
Vous trouverez sur ce site dans la même rubrique un cours plus détaillé sur Photoshop.
Site Internet d'Adobe
http://www.adobe.com