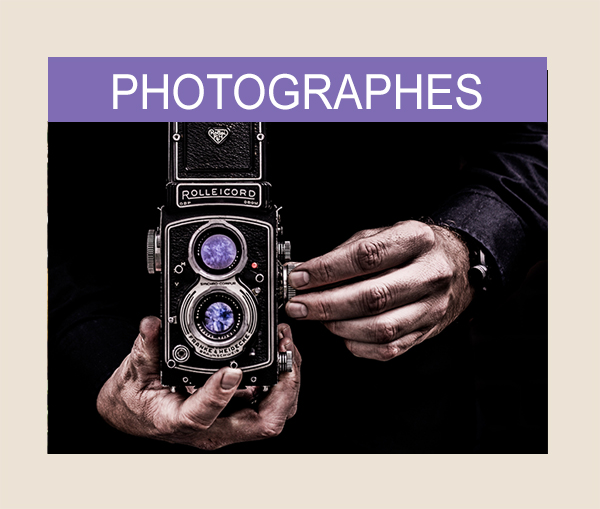Le logiciel Gimp
![]() Ouvrir "GIMP", créer une nouvelle image
Ouvrir "GIMP", créer une nouvelle image
![]() Ouvrir, enregistrer une image
Ouvrir, enregistrer une image
![]() Les principales fenêtres
Les principales fenêtres
![]() Utiliser les sélections
Utiliser les sélections
![]() Faire un copier coller
Faire un copier coller
![]() Mettre du texte
Mettre du texte
![]() Créer un effet de perspective
Créer un effet de perspective
![]() Changer les couleurs
Changer les couleurs
Note de la rédaction de Photophiles : The Gimp est un logiciel de traitement d'images qui se présente comme une alternative possible à Photoshop et a l'immense avantage d'être gratuit (cf. La section Télécharger).
 Ouvrir "GIMP", créer une nouvelle image
Ouvrir "GIMP", créer une nouvelle image
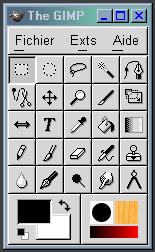 A l'ouverture, "Gimp" peut dérouter l'utilisateur car plusieurs fenêtres apparaissent directement sur le bureau.
A l'ouverture, "Gimp" peut dérouter l'utilisateur car plusieurs fenêtres apparaissent directement sur le bureau.
La fenêtre THE GIMP propose les principaux outils, les couleurs, les motifs.
Créer une nouvelle image se fait en cliquant sur fichier puis nouveau.
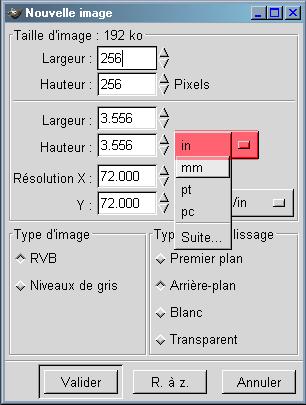 Dans la fenêtre qui apparaît se paramètrent :
Dans la fenêtre qui apparaît se paramètrent :
- les dimensions du document en tapant le nombre de pixels en face de largeur et hauteur. Cliquer sur in permet de connaître les mesures en mm
- le type d'image : "RVB" pour une image en couleur ou "Niveau de gris" pour une image en blanc et noir
- la couleur de remplissage : on clique sur Premier plan pour un remplissage avec la couleur de premier plan et ainsi de suite.
Une fois validée, la fenêtre de la nouvelle image est créée.
La dernière fenêtre importante à ouvrir, dès le début, est celle qui montre les calques. Pour l'ouvrir, on clique sur fichier, dialogue puis calques, canaux et chemins.
Comme Gimp n'est pas conçu pour Windows, les fonctions d'ouverture et d'enregistrement peuvent dérouter.
Dans tous les cas, il est indispensable de créer des dossiers facilement accessibles pour y mettre ses travaux et les retrouver sans problème. Considérons que dans "C:" il existe un dossier "Arts Plastiques".
Ouvrir une image à partir du poste de travail
Sur le bureau, on clique sur poste de travail puis sur C: puis Arts Plastiques. Cliquer avec le bouton droit sur le document choisi puis avec le gauche sur ouvrir avec et enfin Gimp. L'image apparaît en même temps que s'ouvre Gimp
Ouvrir une image à partir de la fenêtre The Gimp
On clique sur fichier puis ouvrir, une fenêtre apparaît
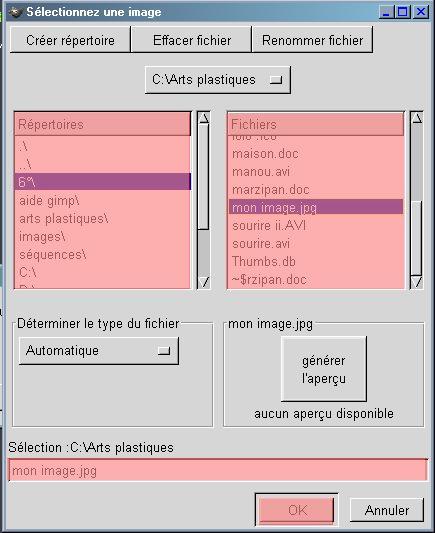
Dans la partie Répertoires, on clique sur C:\ : apparaissent les dossiers qui sont dans C: dont Arts Plastiques; on clique dessus.
Dans la partie Fichiers apparaissent les documents présents dans Arts Plastiques. Cliquer sur le document choisi, il apparaîtra dans la ligne "Sélection".
Vous pouvez alors valider l'ouverture en cliquant sur "OK".
Plusieurs images peuvent être ouvertes en même temps.
Enregistrer une image
On clique avec le bouton droit sur l'image puis sur Fichier et Enregistrer sous; une fenêtre apparaît.
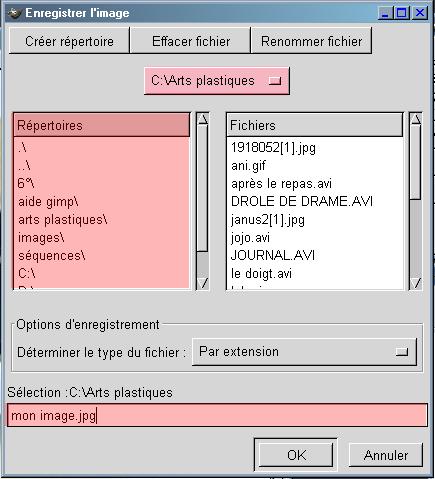
Dans la partie Répertoires, on clique sur "C:\": apparaissent les dossiers qui sont dans C: dont Arts Plastiques ; on clique dessus.
Dans la ligne Sélection, on tape le nom de l'image ainsi que l'extension. On peut vérifier que l'on est au bon endroit par le bouton sur lequel il est écrit C:\ Arts plastiques.
Le choix de l'extension est important :
.BMP est le format classique de windows
.JPG est un format crée des images moins lourdes qui prennent moins de place.
.XCF est le format de "Gimp" conserve les calques et les transparences.
Quand l'image a été enregistrée une fois, on peut, plus simplement, enregistrer des modifications en appuyant simultanément sur les touches "ctrl" et "S".
 Les principales fenêtres
Les principales fenêtres
La fenêtre The Gimp
Elle s'ouvre au lancement de The Gimp
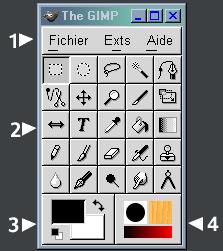 La fenêtre de The Gimp: barre de tâches et barre des outils
La fenêtre de The Gimp: barre de tâches et barre des outils
1. La barre de tâche permet les opérations de base (ouvrir, créer… un document)
2. On trouve ici les différents outils.
3. On peut ici contrôler les couleurs:
- en haut à gauche la couleur de premier plan (PP), celle avec laquelle on dessine (ici, noir),
- en bas à droite la couleur d'arrière plan (AP), celle qui apparaît quand on gomme (ici, blanc)
- la double flèche inverse premier et arrière plan.
- Le dernier bouton permet de revenir au noir et blanc.
4. Dans cette partie, le rond ouvre la fenêtre qui permet le choix de la forme et la taille du pinceau. Le carré permet de changer le motif. La bande permet de sélectionner le dégradé.
La fenêtre des calques
Elle s'ouvre en cliquant sur fichier puis dialogues puis calques, canaux et chemins

1 Ce bouton affiche et nomme l'image travaillée actuellement (cela est utile lorsque plusieurs images sont ouvertes).
2 Ce curseur permet de travailler les transparences. En le déplaçant vers la gauche le calque actif devient de plus en plus transparent.
3 On trouve ici trois calques.
- Celui du haut montre que le calque est visible grâce à l'oeil. Le damier de gris indique que le calque est transparent
- A droite se trouve le nom du calque que l'on peut changer par un double clic.
4 Ce calque blanc n'apparaît pas car l'on a cliqué sur l'oeil. Il est donc temporairement invisible et peut redevenir présent en cliquant là où devrait être l'oeil.
5 Ce calque apparaît sur une ligne bleue car c'est le calque actif sur lequel on peut travailler. On change de calque actif en cliquant sur les différentes vignettes.
6 Sur cette barre on trouve un ensemble de boutons très utiles:
- le premier permet de rajouter un calque (qui pourra être transparent, blanc... cf. Copie d'écran ci-dessous).
- les deux flèches permettent de changer l'ordre des calques,
- le quatrième permet de copier un calque,
- l'ancre fixe les sélections flottantes
- la poubelle permet de supprimer le calque actif.
Options de la création d'un nouveau calque :

La palette
Elle s'ouvre en cliquant sur fichier puis dialogues puis palette...
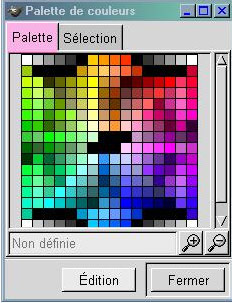
On clique sur un des carrés pour changer la couleur de premier plan.
La palette active présente un nombre plus ou moins important de couleurs avec lesquelles on va pouvoir travailler. On y accède en cliquant sur l'onglet Palette.
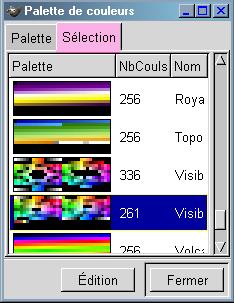
En cliquant sur l'onglet sélection, on obtient un choix de palettes dont le nombre de couleur est précisé. Toutes les palettes sont modifiables.
Cette fenêtre est utile quand on fait du dessin à la souris. On peut plus facilement s'en passer si on fait de la retouche d'image.
Les formes de pinceaux
Elle s'ouvre en cliquant la forme sélectionnée dans la fenêtre The Gimp
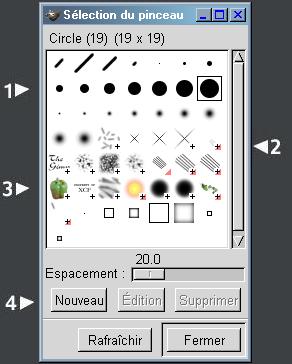
1 Certaines formes sont présentes sous différentes tailles: ici, le dernier cercle est dans un carré car c'est la forme sélectionnée. Le tracé se fait de la couleur de premier plan.
2 Les formes qui présentent un petit plus sont en réalité plus grandes . Le petit triangle rouge indique que la forme est évolutive (par exemple elle peut apparaître en tournant à chaque trace)
3 Certaines formes sont en couleur: elles ne s'inscriront pas en couleur de premier plan.
Le poivron est une image qui sert de pinceaux. Gimp peut permettre de faire ses propres formes de pinceaux avec des tracés ou des images.
4 Certaines formes peuvent être agrandies en cliquant sur Nouveau.
Les options d'outil
Elle s'ouvre en double cliquant sur l'outil désigné

1 Elle peut être toujours visible puisqu'elle est souvent sollicitée.
2 Chaque outil possède ses options. Cela va donc changer suivant celui qui est actif.
Ici pour la loupe on propose agrandir (zoom avant) la vue ou la rétrécir (zoom arrière). Le bouton au dessus va faire évoluer la taille de la fenêtre en fonction du grossissement.
Les fenêtres temporaires :

Les fenêtres temporaires sont affichables à partir des menus déroulants.
N'importe quel menu peut être transformé en fenêtre en cliquant sur la ligne en pointillé sur son bord supérieur.
 Utiliser les sélections
Utiliser les sélections
La sélection consiste à séparer l'image en deux parties; l'une est active, et peut être travaillée; l'autre est neutre dans laquelle toute opération sera impossible.
La limite entre les deux est marquée par un pointillé clignotant. La sélection peut être copiée (copier-coller) ou déplacée.
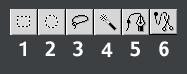
Il y a six outils de sélection, chacun a ses avantages suivant l'image à sélectionner : on trouve des sélections suivant :
- des formes géométriques (1 et 2).
- le parcours de la souris (3),
- les couleurs (4)
- le point par point (5et 6). On peut sélectionner un motif en combinant deux outils.
Pour sélectionner la sculpture sur le fond dans l'image ci-dessous, plusieurs outils de sélection seront nécessaires. La baguette magique (4) peut permettre de sélectionner facilement les parties foncées; La sélection point par point (5 & 6) permettra de sélectionner les parties claires. La sélection grâce au masque permettra souvent d'affiner la sélection, puis supprimer le fond.
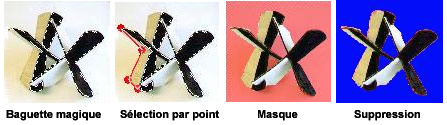
 Faire un copier-coller
Faire un copier-coller
Le copier /coller est une opération classique. Avec The Gimp elle peut poser quelques difficultés.
Si l' on a ouvert plusieurs images en ouvrant Gimp à chaque fois on ne pourra pas faire de copier-coller entre ces différentes images.
Il faudra donc ouvrir toutes les images à partir de la fenêtre The Gimp. Une image copiée avec un autre logiciel ne pourra être collée. Elle devra être importée.
Exemple : On veut faire une image avec ces deux sculptures sur un fond noir.

On va d'abord créer une nouvelle image avec un fond noir. (cf. Section 1)
Dans la première image on sélectionne la sculpture (cf. Section 4) et on la copie via le menu edition/copier.
Puis on colle sur le fond noir (edition/coller).
On fait la même chose avec la seconde sculpture.

 Mettre du texte
Mettre du texte
On veut ajouter à ce montage un texte avec un effet de perspective entre les deux images. On a préalablement créé un nouveau calque transparent et choisi la couleur blanche comme couleur de premier plan.
On clique dans la fenêtre The gimp sur le bouton ![]() qui ajoute du texte à l'image, puis sur l'image. La couleur sera celle du Premier Plan
qui ajoute du texte à l'image, puis sur l'image. La couleur sera celle du Premier Plan
La fenêtre ci-dessous apparaît. C'est ici que l'on entre les paramètres du texte.
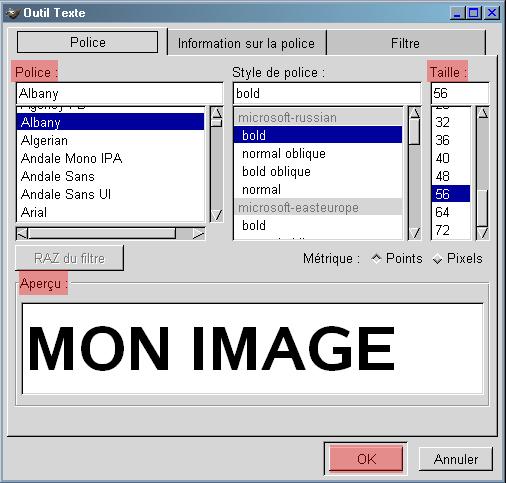
On choisit essentiellement la "police" et sa "taille". Enfin on tape le texte voulu dans la partie aperçu. On valide en cliquant sur OK

Le texte apparaît sur l'image comme une sélection.
C'est une sélection flottante sur laquelle on va pouvoir appliquer un effet de perspective.
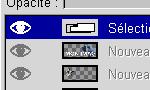
 Créer un effet de perspective
Créer un effet de perspective
Le texte blanc est en sélection flottante.
![]() On double clique sur l'outil transformation ci-contre.
On double clique sur l'outil transformation ci-contre.
Quatre transformations sont possibles:
- la rotation fait pivoter,
- la mise à l'échelle change la taille,
- le "cisaillement" crée de anamorphoses (ce que l'on veut faire ici).
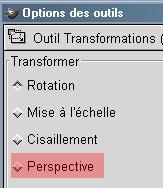
On clique sur "Perspective" puis sur l'image. Un quadrillage apparaît sur la sélection ainsi qu'une nouvelle fenêtre sur le bureau.
L'effet de perspective se fait en cliquant sur les angles du quadrillage et en les faisant glisser. Le quadrillage prend alors la forme voulue.

 On valide l'effet de perspective en cliquant sur transformer dans la fenêtre information de transformation.
On valide l'effet de perspective en cliquant sur transformer dans la fenêtre information de transformation.
 Le texte prend la forme du quadrillage tel qu'il a été modifié. Il reste en sélection flottante pour des modifications éventuelles (position, rotation...). Il faut maintenant changer l'ordre des calques pour faire passer le texte au second plan.
Le texte prend la forme du quadrillage tel qu'il a été modifié. Il reste en sélection flottante pour des modifications éventuelles (position, rotation...). Il faut maintenant changer l'ordre des calques pour faire passer le texte au second plan.
 Changer les couleurs
Changer les couleurs
On souhaite modifier les couleurs de la sculpture de gauche de façon à la mettre en évidence :

Dans la fenêtre des calques, cliquer sur la vignette correspondant au calque sur lequel elle se trouve.
Faites un clic droit sur l'image, puis sur cliquez sur image, Couleurs et Balance des couleurs.
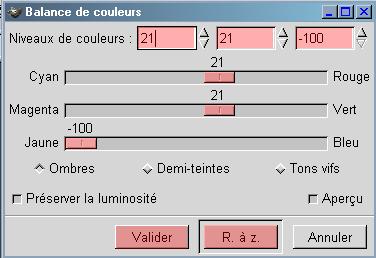 La fenêtre ci-contre apparaît.
La fenêtre ci-contre apparaît.
On peut changer les couleurs en donnant des valeurs dans la ligne Niveaux des couleurs (par exemple si l'on a plusieurs éléments auxquels on veut donner la même tonalité).
On peut encore déplacer les curseurs sur les trois lignes Cyan /Rouge - magenta /vert - jaune /bleu...
Les changements se font simultanément. La touche "R. à z." (remise à Zéro) remet les couleurs d'origine.
On termine l'opération avec Valider. Les modifications ne s'appliquent ni sur le noir ni sur le blanc pur.
Télécharger
Télécharger ce document
Le document complet de cet tutorial est mis à disposition en version pdf par l'Académie de Bordeaux :
http://artsplastiques.ac-bordeaux.fr/docs_logiciels_tic/GIMP_bieysse.pdf
Un clic droit sur l'adresse ci-dessus puis le menu "Enregistrer la cible sous" vous permettra de télécharger ce document.
Télécharger le logiciel GIMP
Le logiciel GIMP est disponible gratuitement (et en français) sur le site de "The Gimp Team":
http://gimp-win.sourceforge.net/
En savoir plus sur l'auteur de cet article
Copyright © 2003, Jean-marc Bieysse, Académie de Bordeaux.
Photophiles remercie Jean-Marc Bieysse, auteur de ce tutoriel sur The Gimp qu'il a publié sous licence Licence Publique Générale GNU afin d'en permettre une plus large diffusion. Nous vous invitons à découvrir le site de la dynamique Section des Arts Plastiques de l'Université de Bordeaux sur http://artsplastiques.ac-bordeaux.fr/ où vous trouverez en particulier de nombreuses ressources sur la photographie. La version complète et interactive de ce tutoriel est sur http://artsplastiques.ac-bordeaux.fr/docs_logiciels_tic/aide_Bieysse/index.htm
En savoir plus sur la license GNU
Ce tutoriel est un document libre ; vous pouvez le redistribuer et/ou le modifier conformément aux dispositions de la Licence Publique Générale GNU, telle que publiée par la Free Software Foundation ; version 2 de la licence, ou encore toute version ultérieure.
Plus d'informations sur : http://artsplastiques.ac-bordeaux.fr/docs_logiciels_tic/aide_Bieysse/license/license.htm